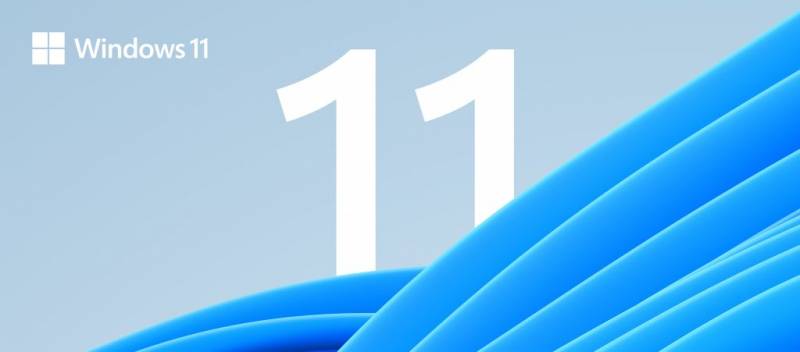ネット歴が長い人ほどたくさん持ってるのがメールアドレス。プロバイダーを乗換えた時、携帯のキャリア乗り換えなど、意図せずどんどん増えていく。最近では引っ越す必要がない「Webメール(Gmailなど)」を使う人も多くなってきた。
メールアドレスは移行や乗り換えができないので、古いものから新しいものまで複数使ってる人もいると思う。俺なんか数えたら8個もあった。(携帯除く)
メールチェックするのにいちいち複数のメーラーを起動したり、Webメールをログインし直したり・・・そんな事やってられないので、自分の場合は「Thunderbird」ひとつですべてのメールを見られるように管理している。「Gmail」も「Yahooメール」も「Outlook」も全部これひとつ。
今回はとっても有能で便利なメーラー「Thunderbird」を使い倒す8つのテクニックを紹介。
Thunderbirdってなに?

あの有名なブラウザー「Firefox」を作った「Mozilla」が手掛ける無料のメーラー(メールアプリ)。
俺はもう十年以上これを使い続けていて完全に手放せない(重症)
Thunderbirdを使うメリット
- 無料
- 軽い
- 使いやすい
- 複数のメールアドレスを一元管理
- フィルターでメールの振り分けができる
- カレンダー機能でTodo管理もできる
- チャット機能
- アドオンが使える
- 「あれがほしい これがやりたい」がだいたいできる
Thunderbirdのデメリット
- 時々メンテをしてあげないと重くなる。
- Webメールみたいに「ブラウザがあればどこからでもメールチェック」というわけにいかない。
- 複数のメアドを使わない人には無用の長物
長年愛され続けてきた メーラーのスタンダード
Thunderbirdはメール管理以外にもできることが多い。仕事用としてはもちろん、会社から用意されることもあるぐらいメジャーなツール。俺が出会ったヒトのノートパソコンにはもれなく入ってた。
そもそもの歴史は2004年に始まり、紆余曲折ありながらも現在も開発、更新は続けられている。
対応機種は Windows・mac・Linux と、ひと通り網羅している。
Thunderbirdを使ってみよう

俺は惰性で十年以上Thunderbirdを使い続けているのだけど、今回記事を書こうと思ってあらためて触ってみたところ、現在のThunderbirdの革新ぶりにビックリした。
昔みたいに難しい設定をしなくても、メールアドレスとパスワードだけあれば、あとはThunderbirdが勝手に設定してくれる。SMTPやIMAP、ポートの設定なんかしなくてもいいのだ。
何をいまさらと言われそうだが、それぐらい長年使い続けてきて大きなトラブルもないし、PC乗り換えの際はプロフィールフォルダーごと引っ越しているので、実際に十年以上前からずっとそのままの設定なのだ。秘伝のタレみたいなものである。
こうなってしまっては書くことがない・・・だってインストールしてメールアドレスとパスワードを入れるだけで使えてしまうんだもん。
まあ、この記事を読んでくれている読者ならインストール方法なんてどうでも良いと思うので、便利なおすすめ機能の解説をしていく。
複数のメールアカウントを追加登録する
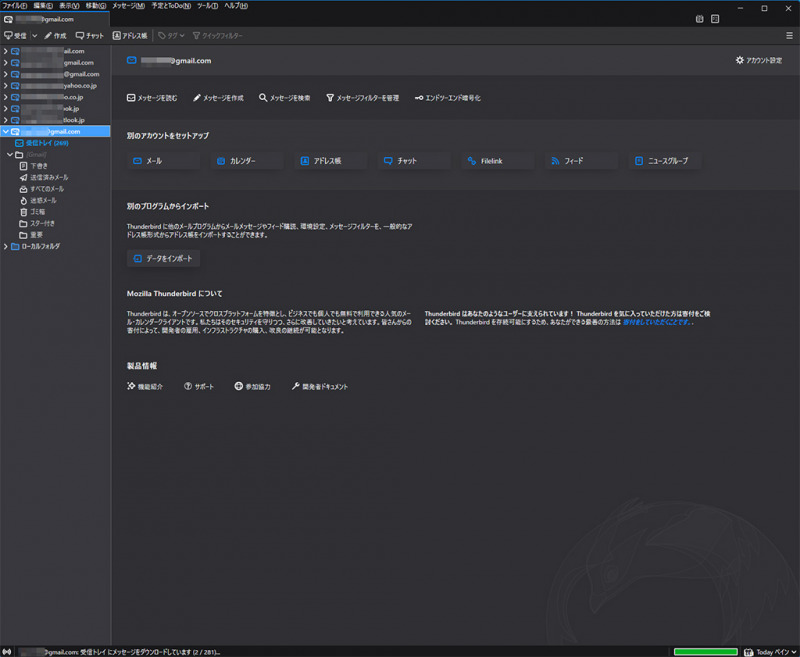
画像は実際に8個のメアドを開いてるウチのThunderbird。既存のメールアカウント追加はとても簡単。
メールアドレスのセットアップを呼び出す
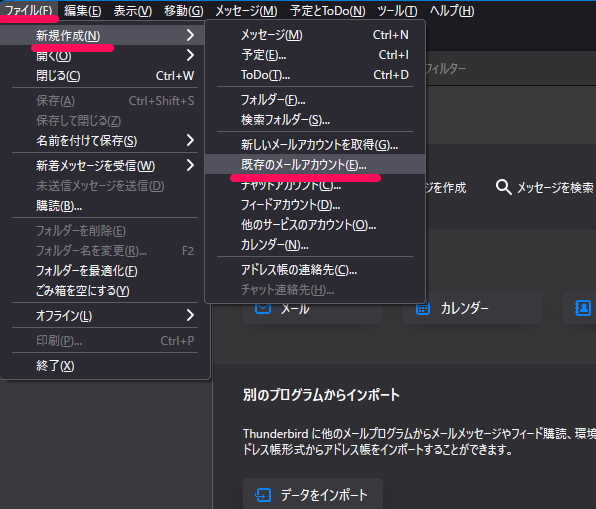
「ファイル」 → 「新規作成」 → 「既存のメールアカウント」
Thunderbirdに登録するメアドとパスワードを入力
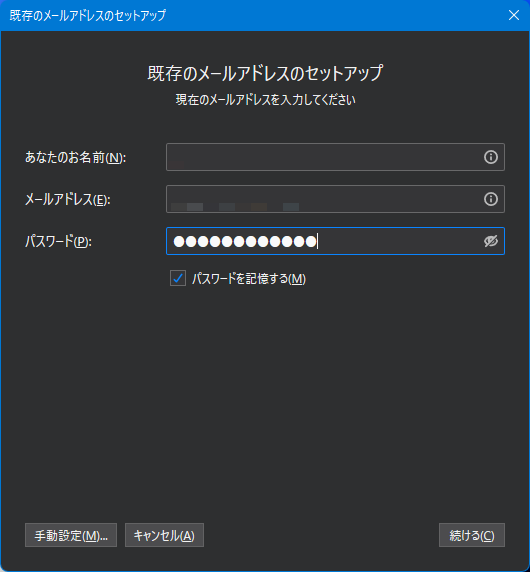
見たまま入力する。
- あなたのお名前:自分の名前(送り先のメールに表示される自分の名前)
- メールアドレス:そのまま。〇〇〇@gmail.com など
- パスワード:普段使っている、そのメールアドレスを開くためのパスワード
すべて入力したら右下の「続ける」をクリック。
セットアップの完了
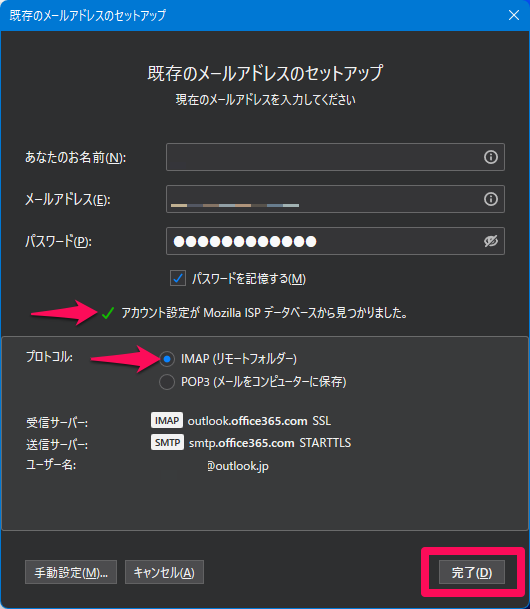
「アカウント設定が Mozilla ISP データベースから見つかりました。」の横に緑のチェックが表示される。
「プロトコル」は特殊なことをしない限り「IMAP」を選ぶこと。10年前ならまだしも、今どきPOP3なんか使わない。もしPOP3しか対応していないならそんなメールアドレスは今すぐ捨ててしまえ!
右下の「完了」をクリックすれば作業終了。これでメールアカウントが追加されているはず。カンタン!
画像の例ではOutlookのメールアドレスを登録した。基本的にGmailやYahooメールなどのWebメールはこれだけで使える。サーバー設定はメールアドレスから自動で判断してThunderbirdがセットしてくれる。各プロバイダーについて来るメールアドレスはだいたい使えるはず。
※ざっと調べてみたところ「ぷらら」「So-net」はデフォルトでは「POP3」になっていて、プロバイダー側の設定で「IMAP」を有効にしないとIMAPは使えないらしい。プロバイダーオプションのメールでは、そういう事例は他にもあるかもしれない。POP3でも使えなくはないが、メーラーとサーバーの間で同期できないのでとても不便。複数のデバイスから接続する予定ならIMAP一択。
メールアカウントの並び順を変更する
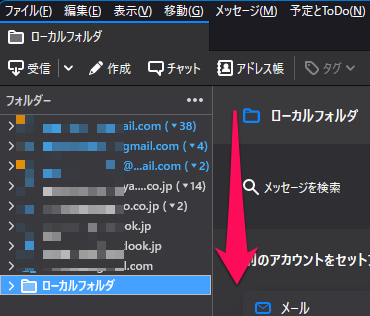
メールアカウントは登録した順で上から下に並んでいく。Thunderbirdの標準機能でこの順序を入れ替えることは出来ない。
ただしアドオン「Manually sort folders」を使えば簡単に変更可能。
アドオンマネージャーを起動
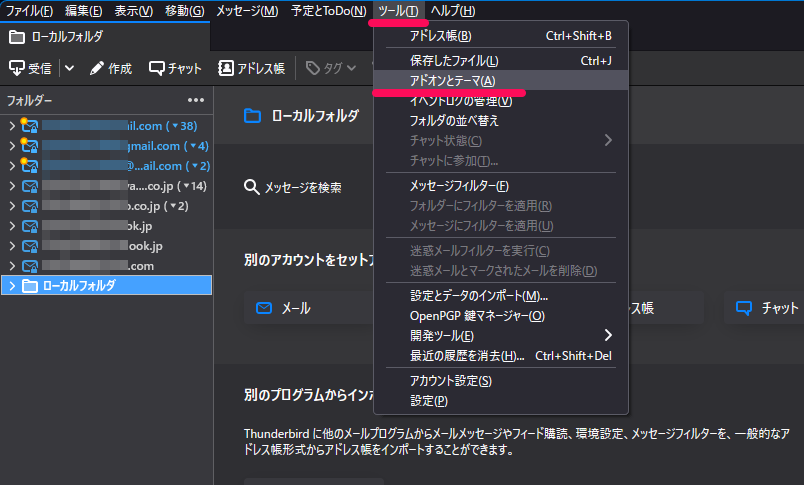
「ツール」 → 「アドオンとテーマ」
「Manually sort folders」を検索
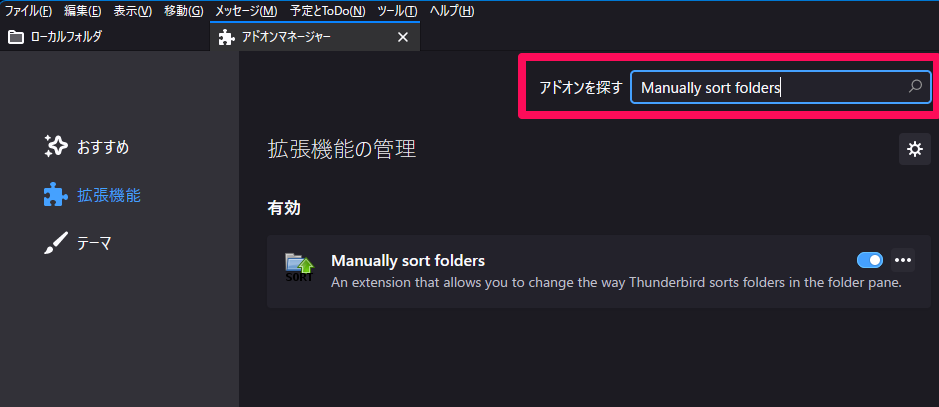
フォームに「 Manually sort folders 」と入力 → 「Enter」
Manually sort folders をインストール
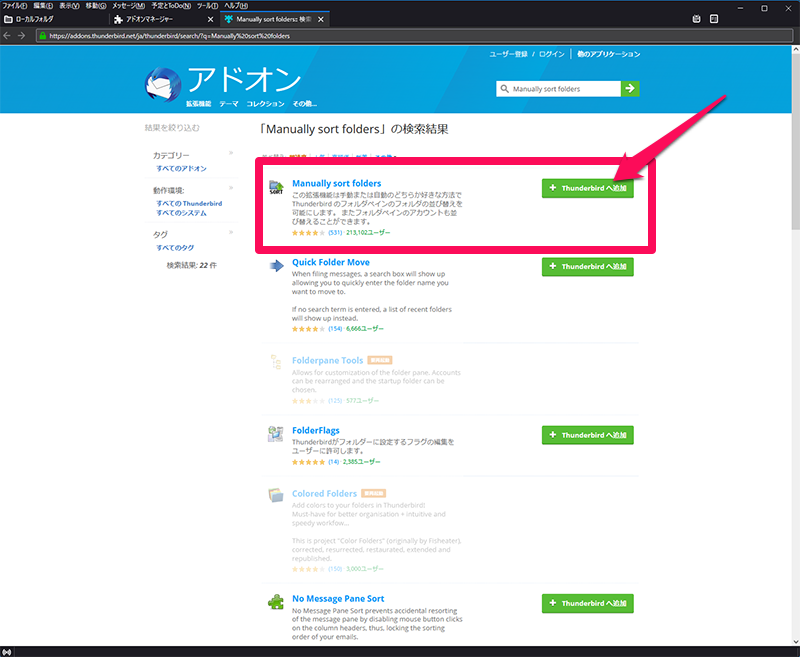
「Manually sort folders」が表示されたら「+ Thunderbird へ追加」をクリック。 これでインストール。
Manually sort folders を有効化
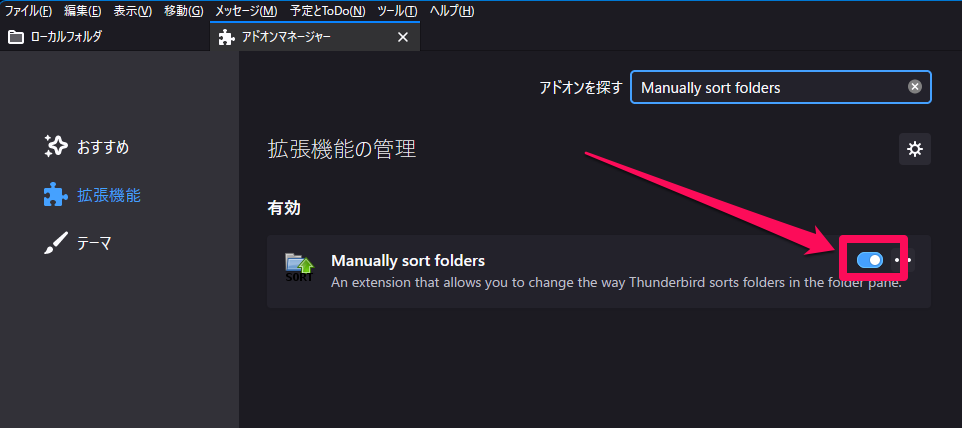
「 Manually sort folders 」を有効化する。
「フォルダの並べ替え」をクリック
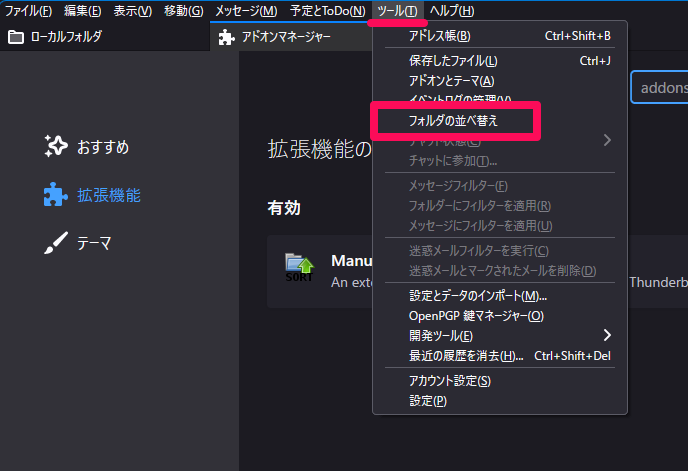
「ツール」に「フォルダの並べ替え」が追加されているので、クリック。
Manually sort folders でフォルダーの入れ替え
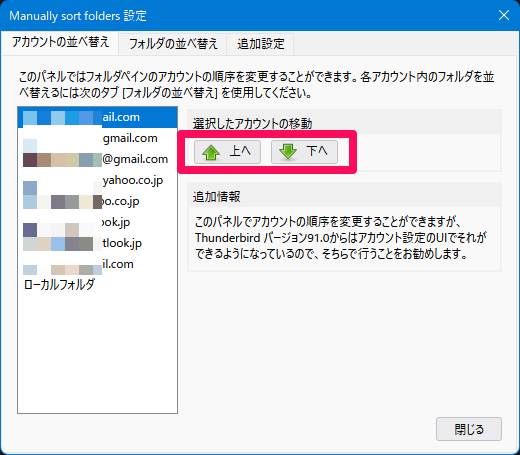
「Manually sort folders 設定」が表示。
左に登録されているアカウントが並んでいるので、選択して右の「↑↓」アイコンをクリックすれば順番が入れ替わる。
Manually sort folders は他にも、受信ボックスやフォルダーの並び替えもできる。
アルトベンリ!
メールアカウントの削除
登録したメールアカウントをThunderbirdから削除したい場合の手順。
アカウント設定を開く
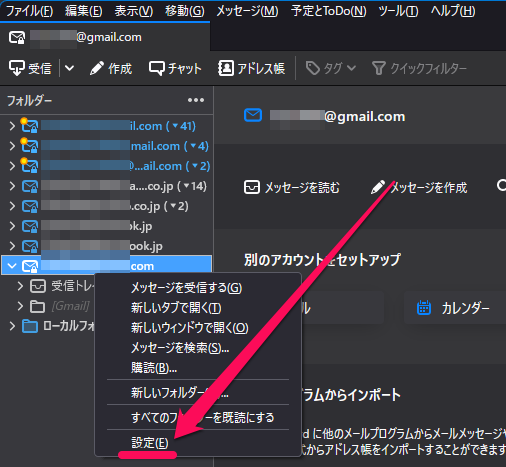
削除したいメールアカウントを右クリック → 「設定」
アカウント設定
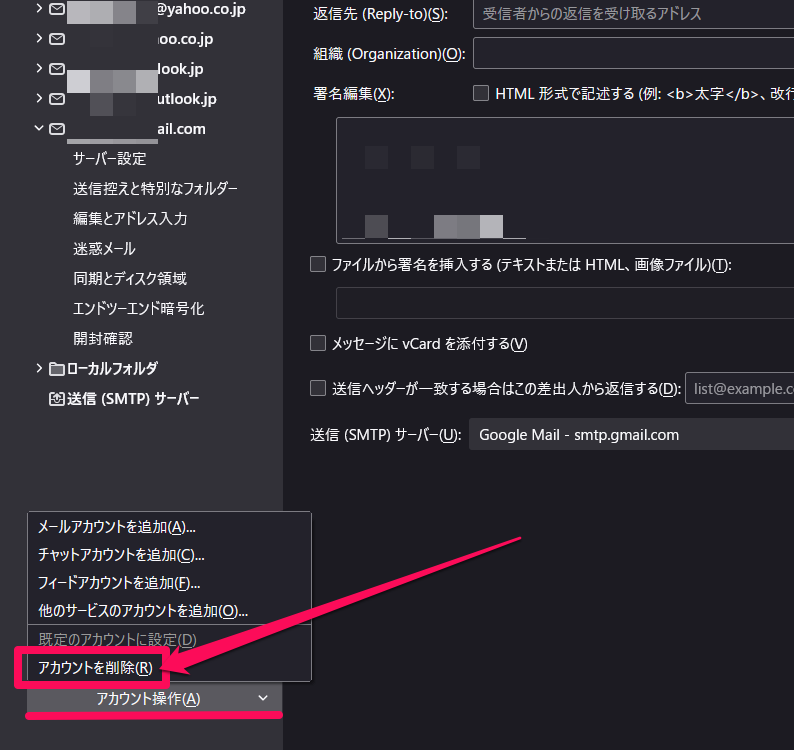
アカウント設定が開いたら、右下の「アカウント操作」をクリック。表示されたメニューにある「アカウントを削除」でアカウントは削除される。
メールの振り分け(フィルター機能)
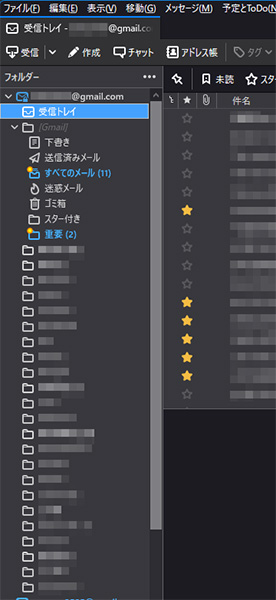
意外と使ってる人が少ない(らしい)メールの振り分け機能。仕事で使うなら必須なので覚えておいて損はない。
この機能は、特定のアドレスから受信したメールを任意のフォルダーに自動で振り分けてくれる。
「迷惑メールフォルダー」はこの機能を応用して、自動的に受信ボックスから迷惑フォルダーに移動してくれている。
フォルダーの作成
新しいフォルダー
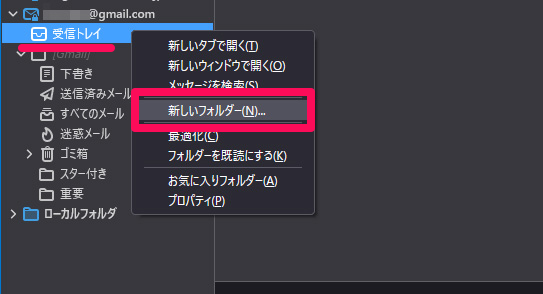
まずは振り分け先となるフォルダーを作っておこう。受信トレイを右クリックして「新しいフォルダー」で作成。
名前をつける
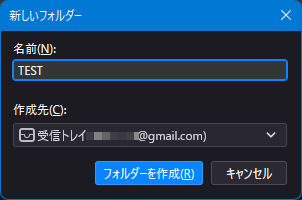
フォルダー名(ここでは「TEST」)を入力して「フォルダーを作成」クリック。
フォルダー追加完了
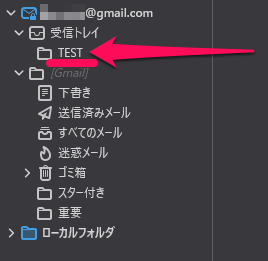
受信トレイ下に「TEST」フォルダーが作られた。
次はフィルターの設定。ちょっと大変だけど付いてきてほしい。
フィルターの設定
メッセージフィルターを開く
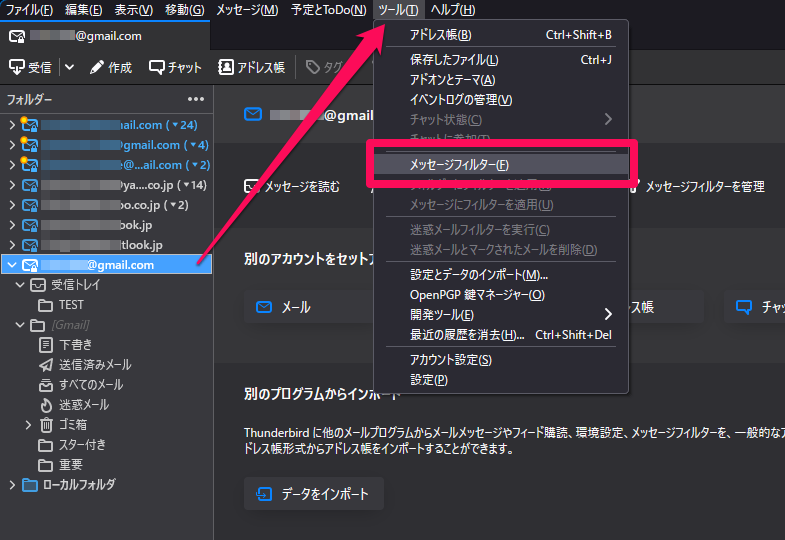
メールアドレスが複数ある場合、必ず対象となるアドレスを反転表示させてから「ツール」 → 「メッセージフィルター」とクリック。(登録したメアドが一つだけの場合は 「ツール」 → 「メッセージフィルター」 だけでOK)
新規作成
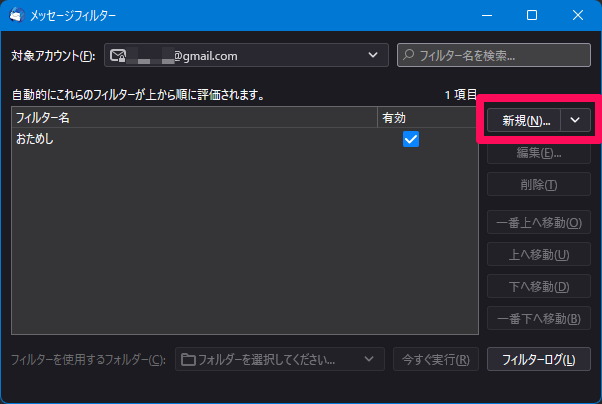
メッセージフィルターが開いたら「新規」クリック。
フィルターの設定
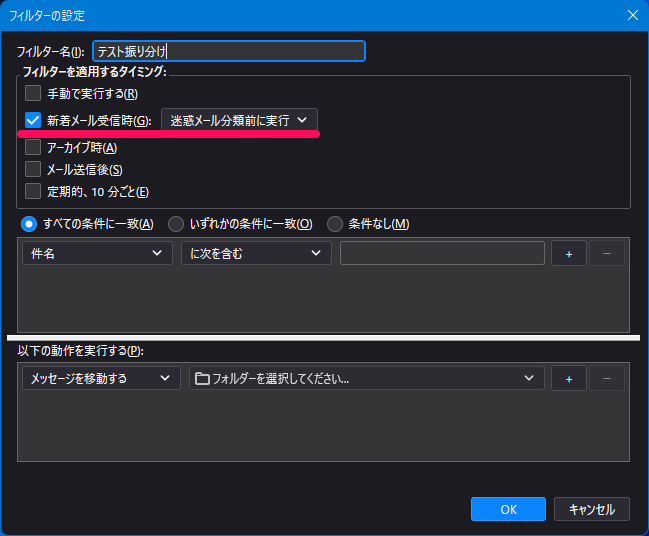
任意のフィルター名を入力(ここでは「テスト振り分け」)
「フィルターを適用するタイミング:」で、振り分けるタイミングを好きに指定できる。画像のように「新着メール受信時」にしておけば受信時に自動で振り分けてくれるのでおすすめ。
条件設定 その1
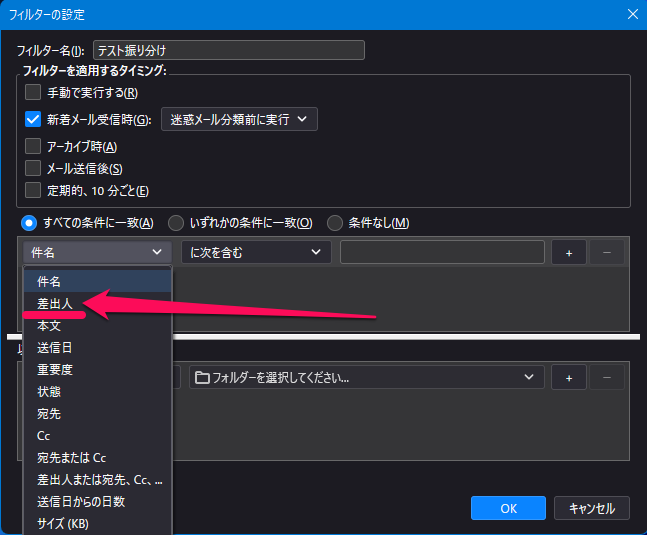
ここから「振り分け対象のメール」の条件を指定していく。
具体的には、「oyatsu-choudai@gmail」からのメールが来た時、先ほど作った「TEST」フォルダーに自動で振り分けてほしいと仮定する。
「件名」と書かれたブロックをクリックして開き、「差出人」をクリック。
条件設定 その2(差出人)
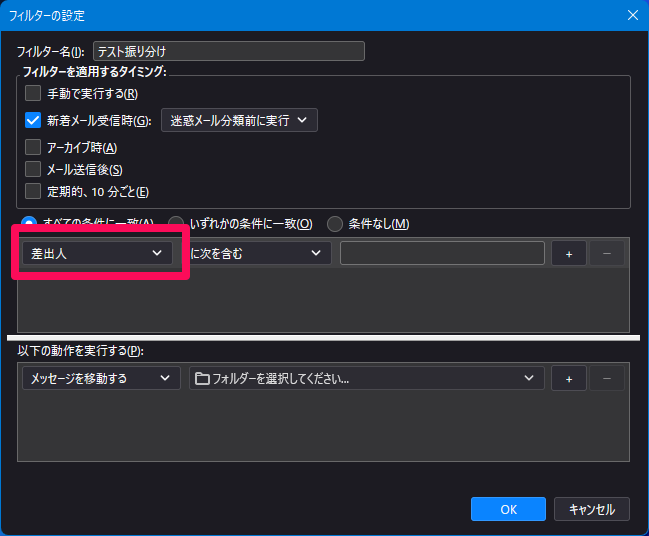
「差出人」に変わったことを確認。
条件設定 その3(が次と一致する)
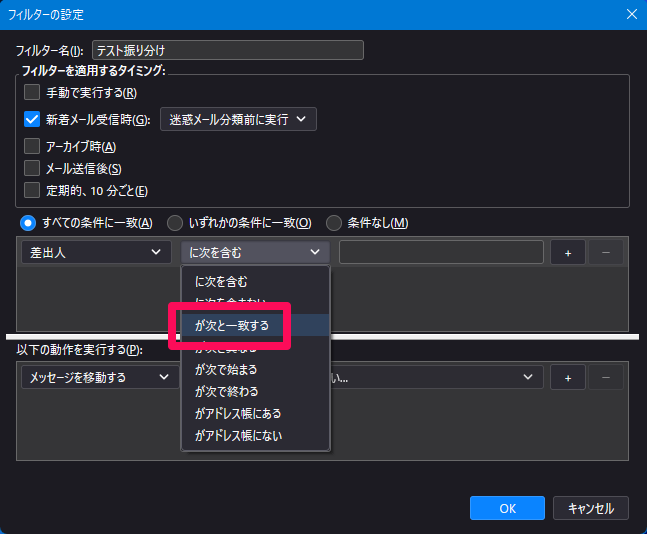
右のボックスの項目を「が次と一致する」に変更。
条件設定 その4(メールアドレス)
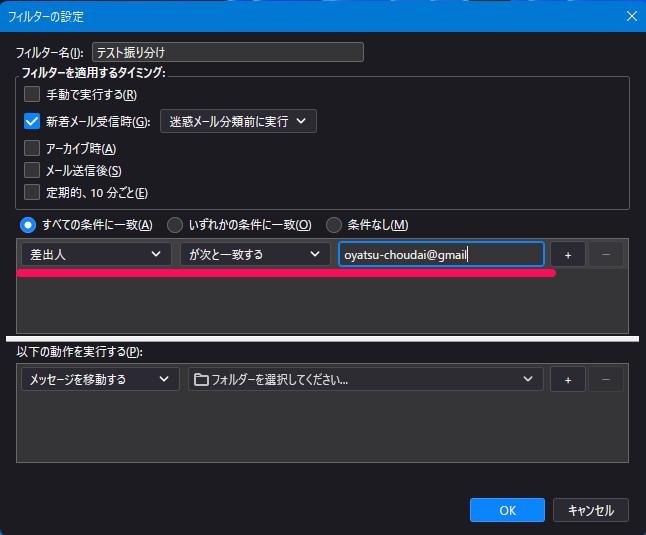
右のボックスに対象のメールアドレスを入力する。
「差出人」「が次と一致する」「 oyatsu-choudai@gmail 」と並んだ。
これを意訳すれば、 「oyatsu-choudai@gmail から届いたメールと一致」となる。これで条件指定はOK。
次の項目で「行動」を指定する。
条件設定 その5(行動指定)
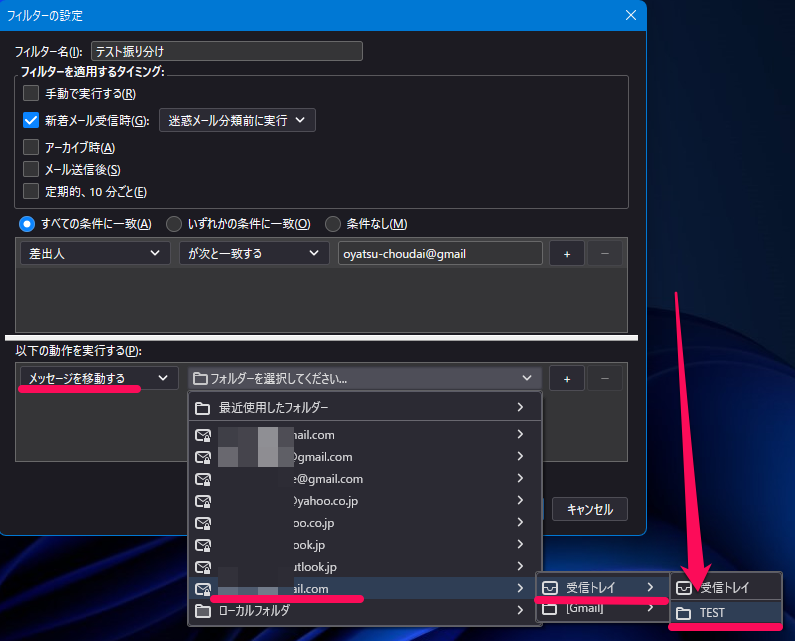
下の項目に移動して、「メッセージを移動する」はそのまま。「フォルダーを選択してください」で先ほど作った「TEST」フォルダーを指定する。
条件設定(完了)
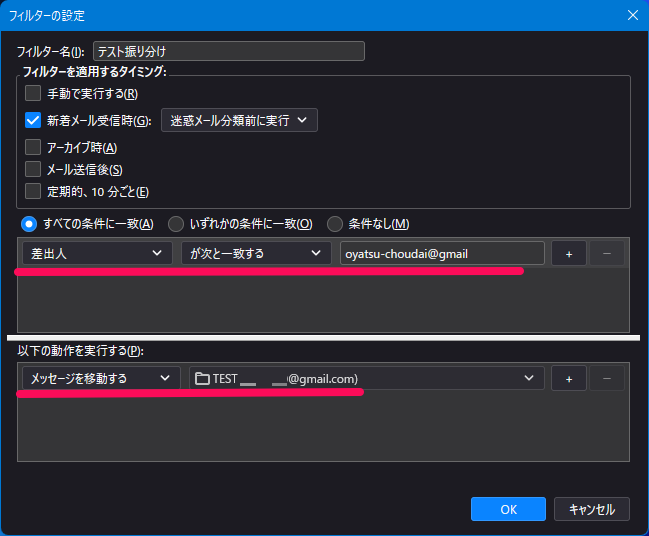
最終的にこの並びとなる。
「差出人」「が次と一致する」「 oyatsu-choudai@gmail 」
「メッセージを移動する」「TESTフォルダー」
これを意訳すると「oyatsu-choudai@gmail から届いたメールと一致」した場合「TESTフォルダーに」「移動する」
といった具合になる。
これが理解出来たら、条件を変えていろいろ応用することができる。
「特定の件名と一致した場合」だったり、「件名に特定の文字列が含まれる場合」とか。「メールアドレスに[@hogehoge.com]が含まれる場合」なんてことも可能。その後の動作をどうするかも自由自在。
まあ、普段使う分には紹介したような感じで「特定のメールアドレスを特定のフォルダーに振り分ける」のが一般的だし、よく使うと思う。
最後に「OK」をクリック。
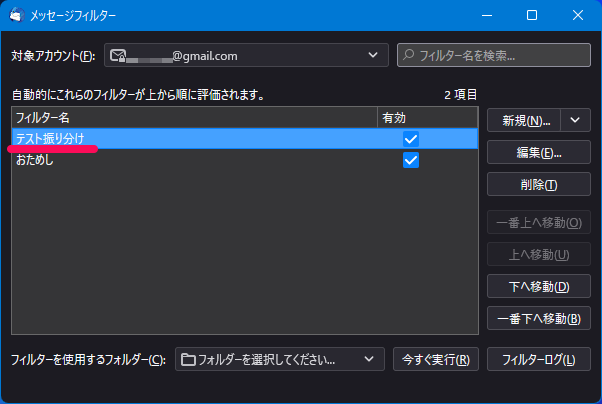
画像のようにフィルター名「テスト振り分け」が作られたらメール振り分けの設定は完了!
あとは受信時に条件が一致すれば勝手に振り分けてくれる。便利!
署名
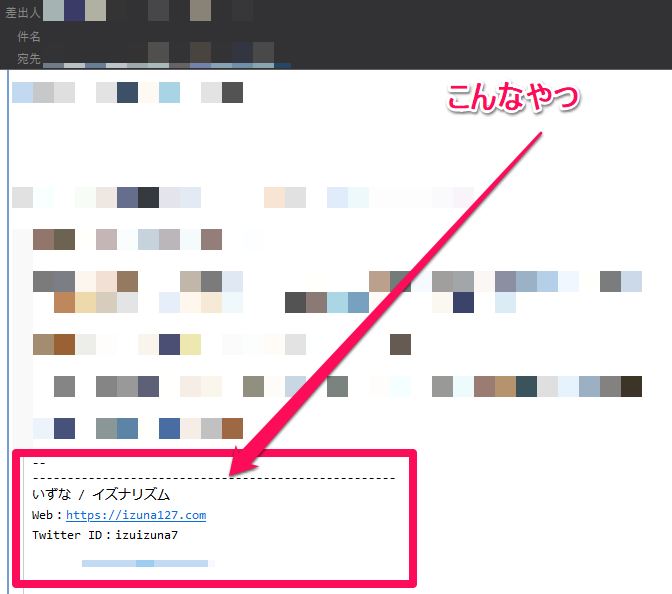
個人レベルなら必要ないけど、企業やフリーランスなど仕事メールの場合はメールの末尾に署名をつけるのはマナー。
これを毎回打ち込むのは非効率すぎるので、Thunderbirdは自動で署名を末尾に付けてくれる。
アカウント設定を開く
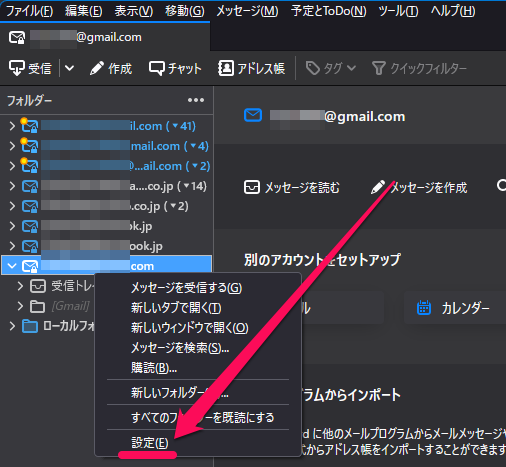
メールアカウントを右クリック → 「設定」をクリック。
署名を編集
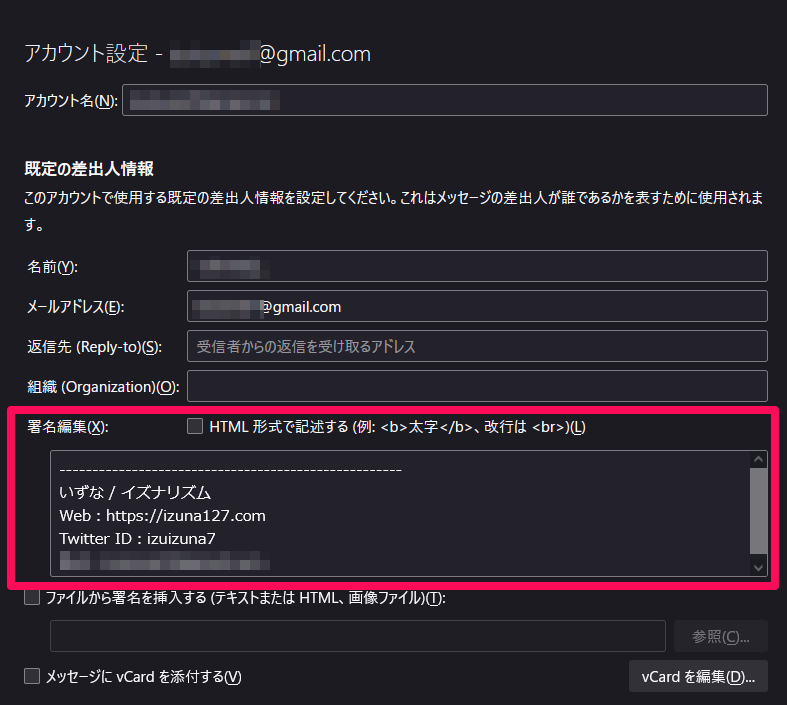
赤枠の中が表示される署名となっている。ここで署名を作っておけばメール作成時に自動で末尾に入れてくれる。便利。
内容は自分の名前とメアド・SNSアカウントなど連絡先を書いておく。
Thunderbiedのメンテナンス
Thunderbirdは基本的にメンテナンスフリーだけど長期間使っていると徐々に重くなる場合がある。そんな場合はメンテナンスしてあげよう。
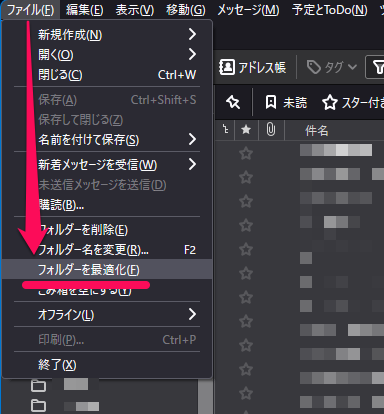
「ファイル」 → 「フォルダーを最適化」
これにより、選択中のアカウントのすべてのフォルダーに対して最適化(パージ)が行われる。
複数のメールアカウントを登録している場合、アカウントごとに行う必要がある。
迷惑メールの学習
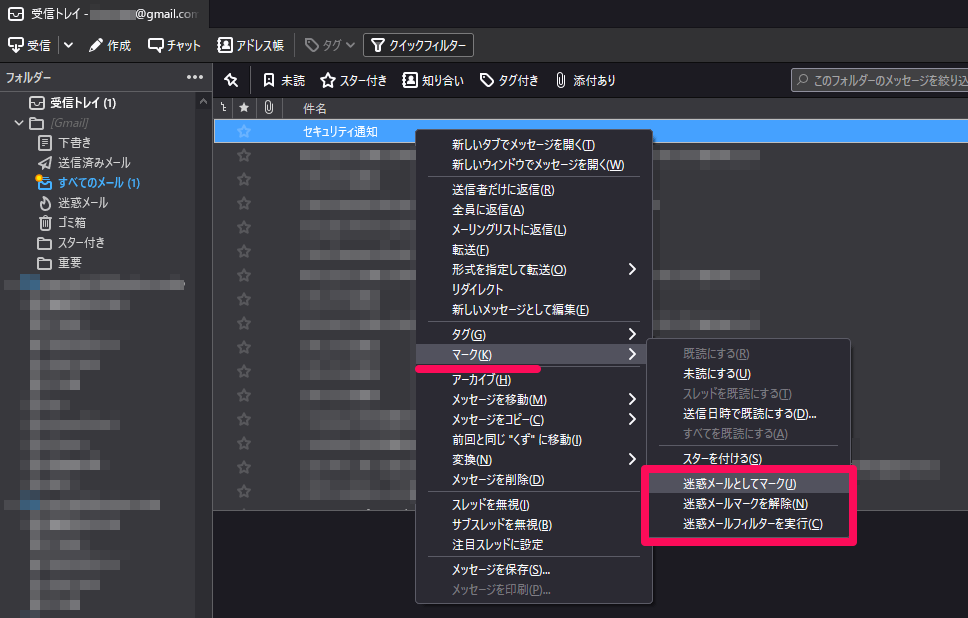
Thunderbirdは初期設定のままでも「迷惑メール」フォルダーが機能している。ただし初期は甘めの設定になっているので、積極的に使用者が迷惑メールをマークしてあげると自動的に学習して判別精度は上がっていく。
Thunderbirdの引っ越し(バックアップ)
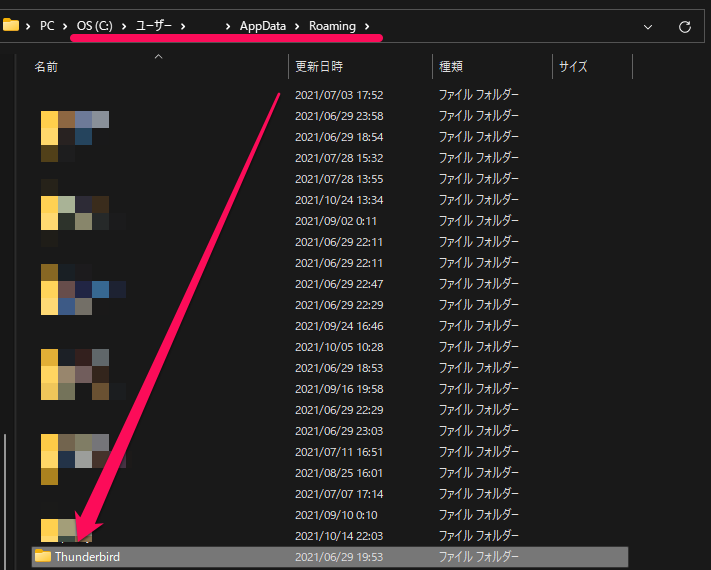
PCの入れ替えなどでThunderbirdを移行する必要がある場合、ユーザーフォルダーの「AppData」 → 「Roaming」下にある「Thunderbird」フォルダーをそのままバックアップする。
移行先のPCにThunderbirdをインストールし、先ほど退避させた「Thunderbird」フォルダーを 「AppData」 → 「Roaming」 に上書き保存する。
たったこれだけ。移行先のPC上で、そのままの状態でThunderbirdが起動する。