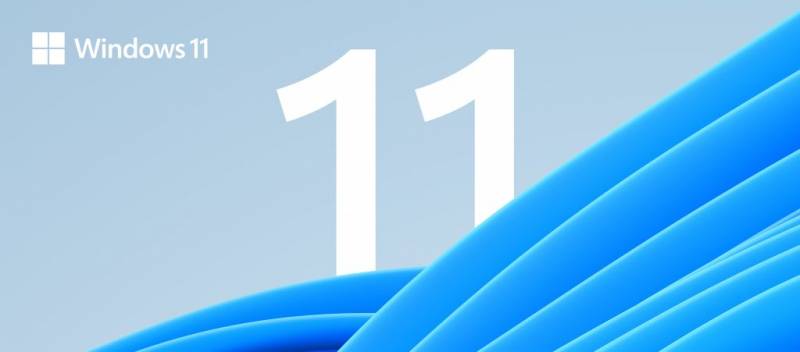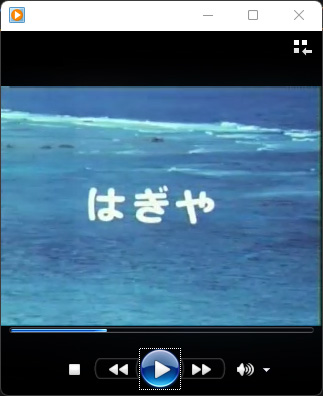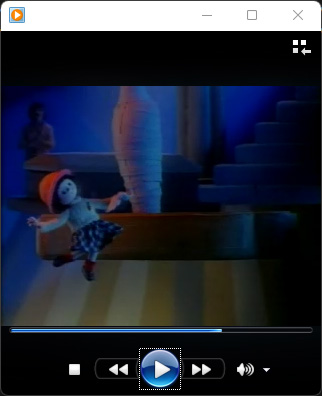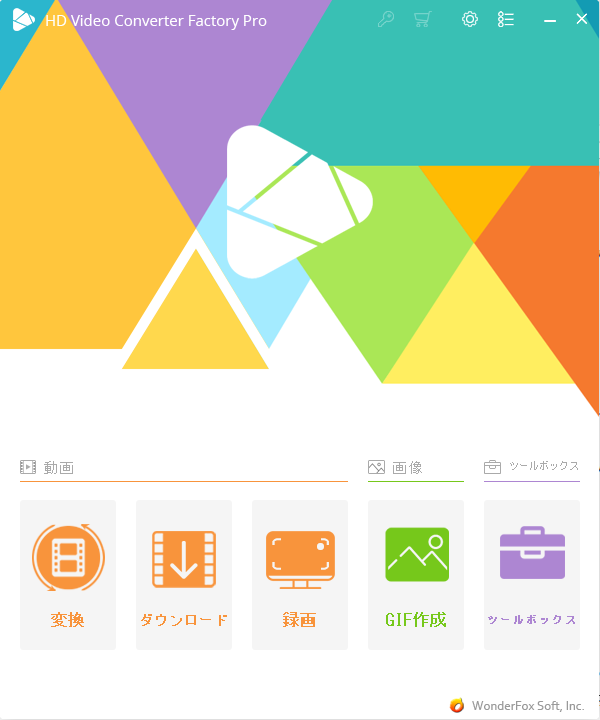
今回は「HD Video Converter Factory Pro」という動画編集アプリのレビュー。
このアプリ、ごく普通の動画編集ソフトだと思って触っていたら、ついほくそ笑んでしまったり苦笑いしたりと、なかなか興味深いアプリケーションであることに気が付いた。実際、使える機能はめちゃ便利。
そんな 「HD Video Converter Factory Pro」 の斜め上(?)な魅力に迫ってみよう。
巻末に読者限定無料版の配布もアリ。
※この記事は WonderFox Soft, Inc. 様の依頼によりレビュー、作成しております。(ただし忖度は一切ナシの正直レビュー)
HD Video Converter Factory Pro ってなに?
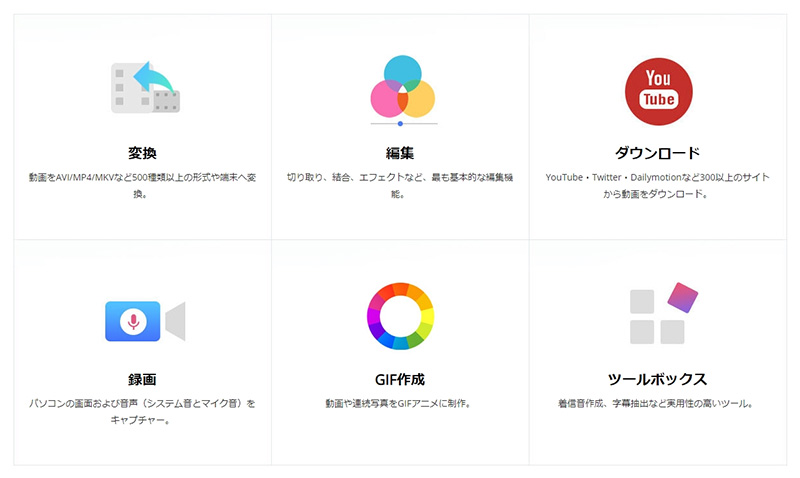
公式サイトによると、HD Video Converter Factory Pro は「多機能な動画変換ソフト」とのこと。これ1本で動画の形式変換、エンコード、編集はもちろん、なんと動画サイトからのダウンロードやデスクトップキャプチャーまで出来る太っ腹。WonderFox独自の動画エンコード技術を採用することで、より高い品質の動画を出力できるらしい。
なんだこの意味不明なまでの多機能は。動画編集ソフトにダウンロード機能なんて必要かどうかの是非は置いておいて、さっそく使用感やとっておきの機能をレビューしていこう。
ちなみに HD Video Converter Factory Pro のバージョンは「24.2」有料バージョン。レビュー環境はWindows11 Pro 21H2。
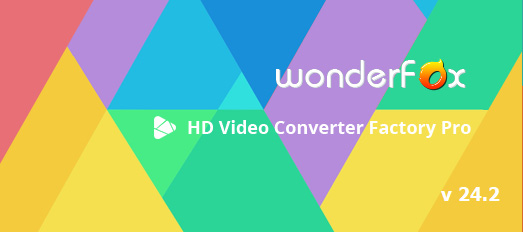
HD Video Converter Factory Pro で出来ること
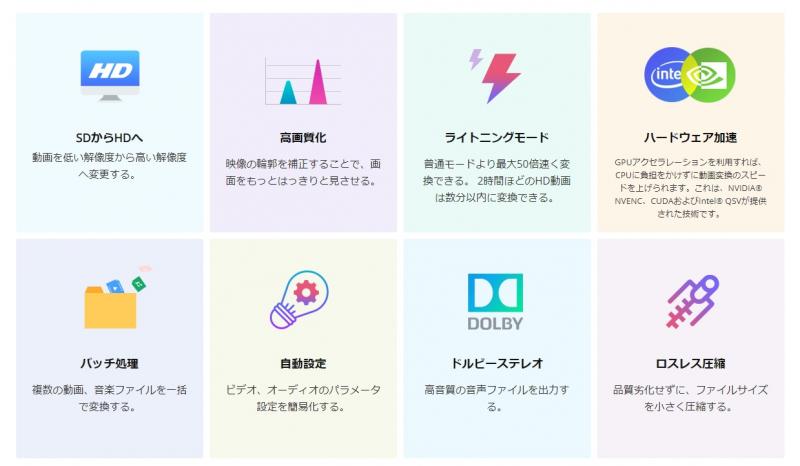
- 動画ファイル形式の変換
- 動画編集
- 動画サイトのダウンロード
- デスクトップキャプチャー
- GIFアニメーション作成
- スライドショー動画作成
- スマホ着信音作成
- 字幕エクスポート
平たく言えば、動画にまつわる「あれこれ」がひとつで完結してしまうアプリ。NVIDIA® NVENC、CUDA、Intel® QSVなどのハードウェア支援もサポートしており、無料ソフトでは賄えない辺りの機能までしっかりとサポートされている印象。
「変換」ファイル形式変換モード
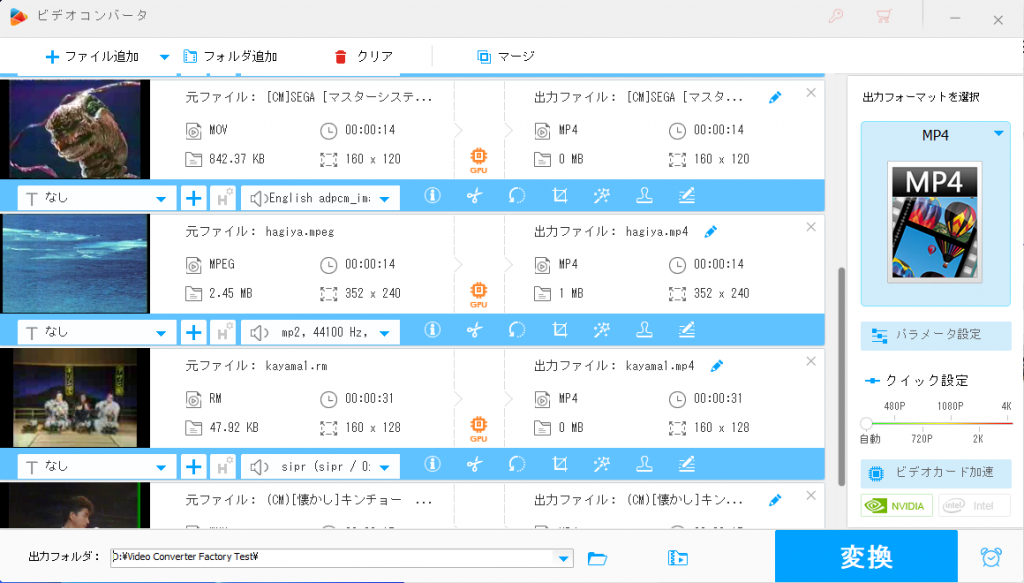
それでは早速、動画編集よりも先にファイル変換機能から見ていこう。まずはこのアプリが謳う「500+の動画形式に対応」が本当かどうか試してみたい。公式サイトによると、
MP4、AVI、MOV、MPG、MTS、H264、DIVX、XVID、MPEG4、WAV、MP3、AC3、AAC、DTS、IPhone、SONY、Fireなど500+の動画フォーマットやデバイス用フォーマットへ変換することができます。
ということなので、とりあえずNASに眠るあらゆる形式の古い動画ファイルを探してきた。MPG、AVI、FLV、MOV、MPEG、RM、WMV・・・ あれ?割と普通か。とりあえず短時間ではこのぐらいしか見つけられなかった。でも「RM」は今どき見ない形式だろう。「Real Media」だっけ?リアルプレイヤーが無いと再生できないやつ。テレホタイムを思い出す。
これらのファイルをドラッグ・アンド・ドロップで HD Video Converter Factory Pro に放り込む。そして「変換」ボタンを押すだけ。以上ですべてのファイルがmp4形式に変換される。さあ、お手並み拝見。
変換開始するも、 HD Video Converter Factory Pro はあっという間に7個のファイルを処理してくれた。内容的に短い動画ばかりではあるが、ホントに一瞬で完了。生成された動画の確認は敢えて「GOMPlayer」ではなく、「Windows Medeia Player」でチェック。もちろん全て再生OK。確か「rm」や「mov」などは Windows Medeia Player で再生できなかった気がするので、これがあればHDDの底に眠る古の遺産を復活させることができる。かもしれない。
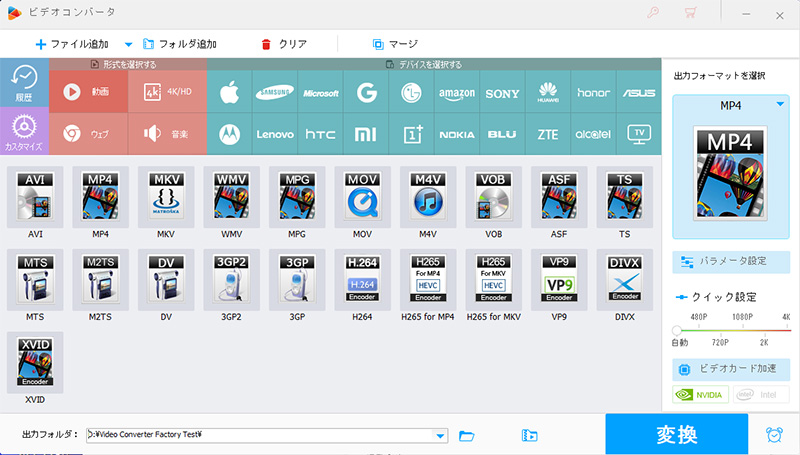
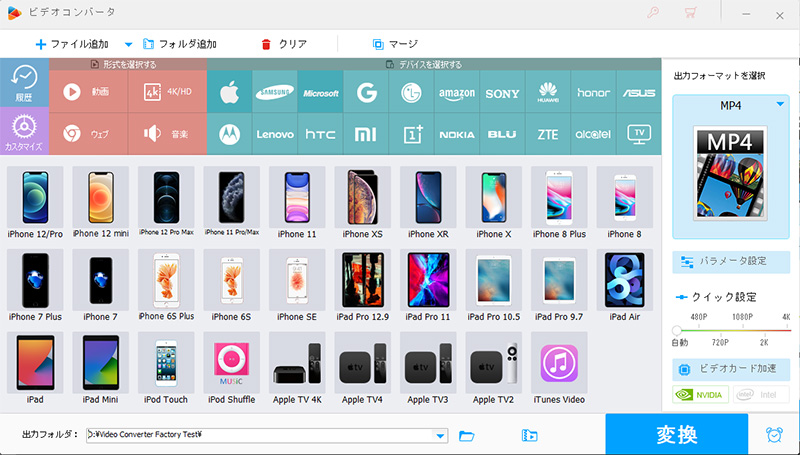
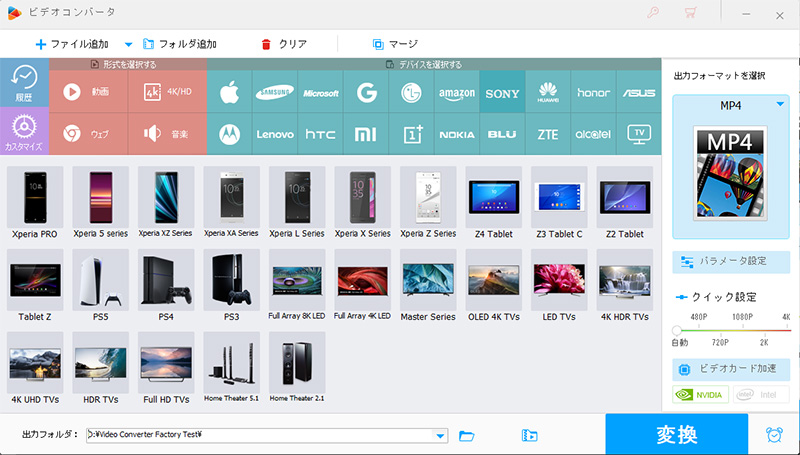
「変換」動画編集モード
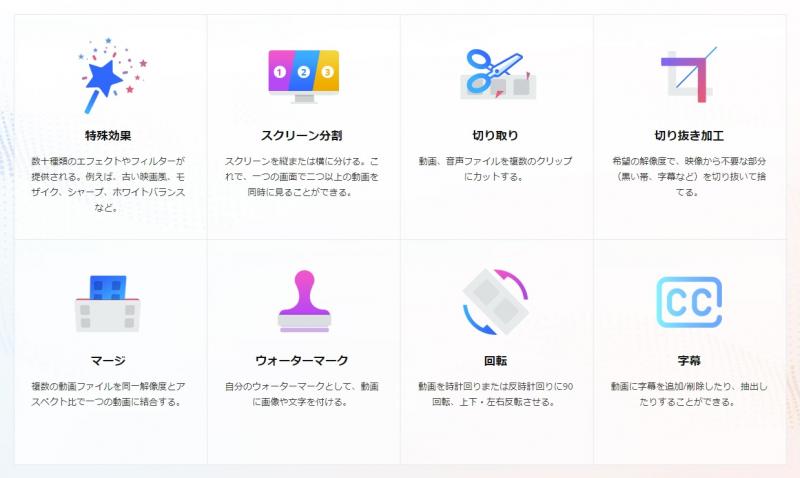
メインメニューの「変換」は、いわゆる動画編集ソフトの機能も兼ねている。
この機能では一般的な動画編集ソフト同様の編集・加工・エンコードまで行うことができる。
公式サイトによると、主な機能として以下が挙げられている。
- 特殊効果
- スクリーン分割
- 切り取り
- 切り抜き加工
- マージ
- ウォーターマーク
- 回転
- 字幕
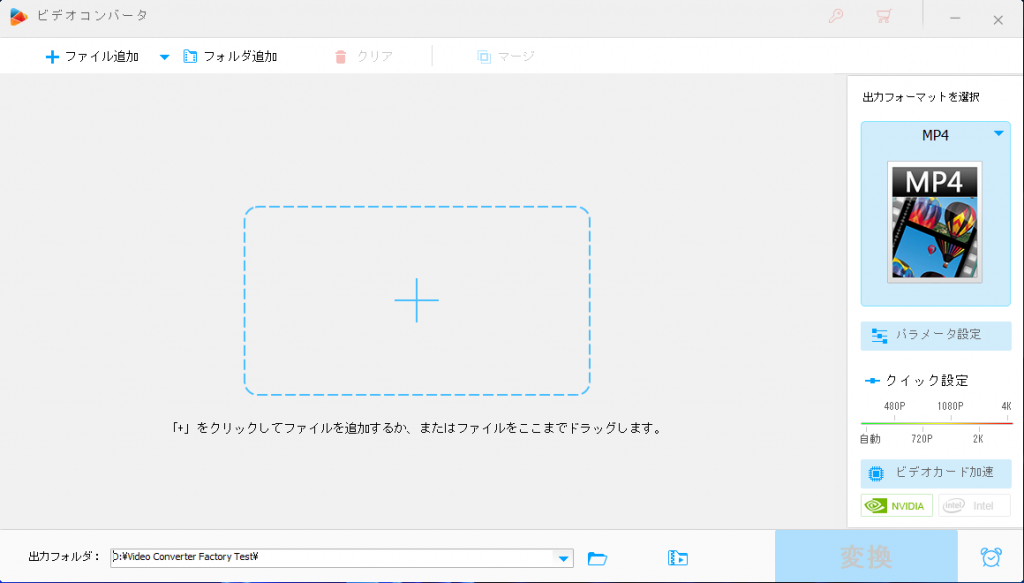
対応する動画フォーマットは MP4、AVI、MOV、MPG、MTS、H264、DIVX、XVID、MPEG4、WAV、MP3、AC3、AAC、DTS、IPhone、SONY、Fireなど、500以上!とのことで、恐らく殆どの動画ファイルは扱える模様。
解像度は1280×720、1920×1080、2560×1440など最大7680×4320(8K)まで扱えるらしいので、実用的な範囲(PCスペックと相談)であれば問題ないかと。
素材を追加
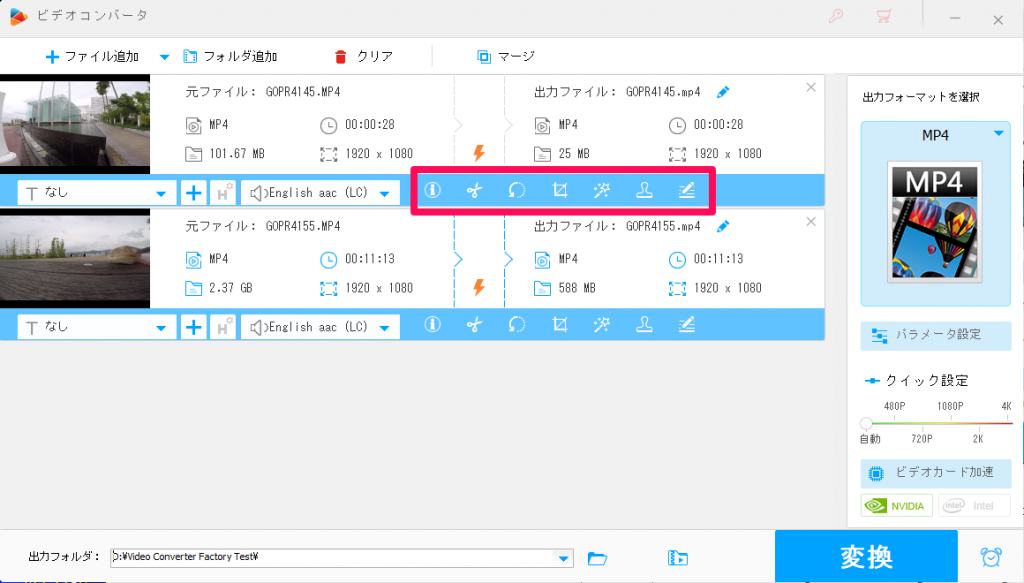
早速、適当に撮ってきたGoProの映像を取り込んでみた(1080p/60f)。フォルダーからドラッグ・アンド・ドロップするだけなので直感的に操作できる。この段階で必要な素材をすべて放り込んでおけば、後は編集するだけ。
赤枠で囲んだアイコンが、各編集ウィンドウの起動ボタン。左から「ファイル情報」「切り取り」「回転」「クロップ」「エフェクト」「ウォーターマーク」「ファイルの元の情報」となっている。
以下にそれぞれの編集機能を紹介。
切り取り
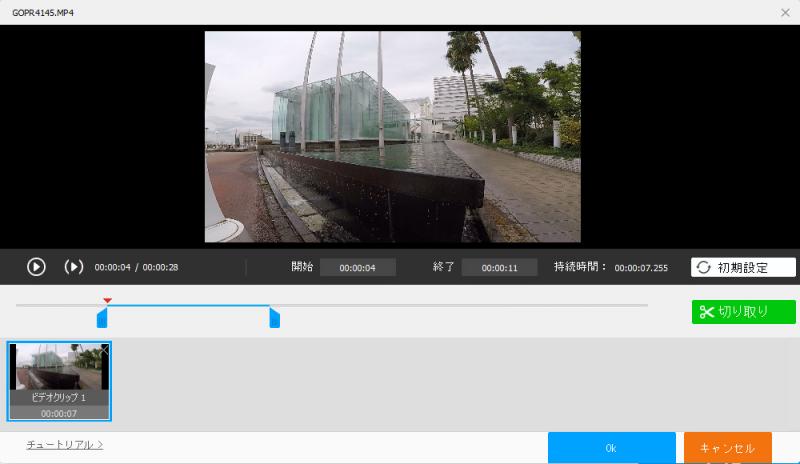
文字通り尺を切り取る「カット編集」を行うモード。素材のスタートからエンドまでのタイムラインが表示されるので、それに対して始点と終点をスライダーを動かして指定するだけ。青色の範囲を切り取って「ビデオクリップ」として扱う。これを各素材に対して施していく。
回転
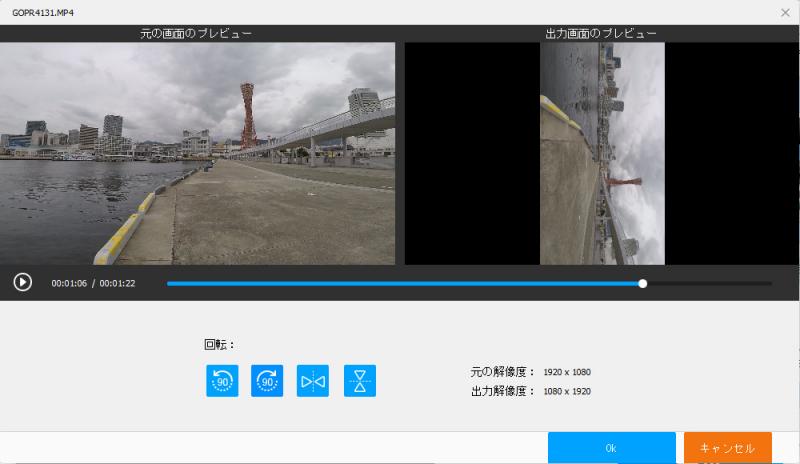
これはスマホで撮影中に縦に持ち替えた場合など、撮影された素材の水平指定がおかしい場合に使用する。基本的に「90度」「左右反転」「上下反転」しか出来ない。微調整は出来ないので、あくまでスマホ対策と思っていい。
クロップ
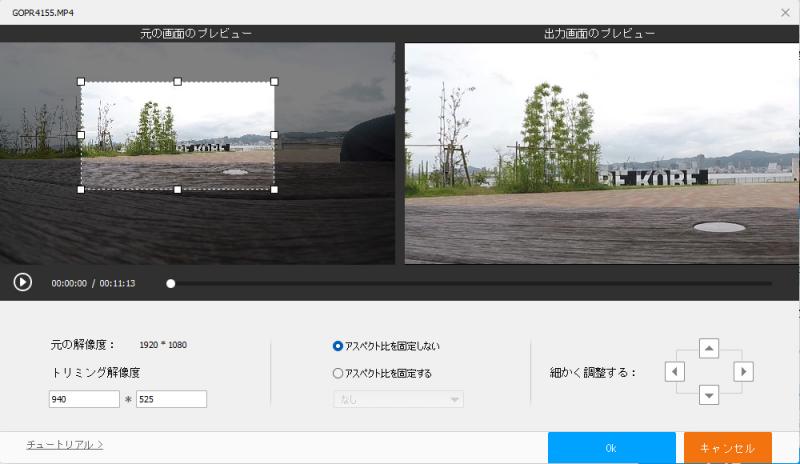
素材の必要部分を切り抜く機能。左の画面で指定された枠が、右画面のように出力される。過剰に拡大すると画面が荒くなるので、基本的に必要な時以外は使わない。アスペクト比の指定もできる。
エフェクト
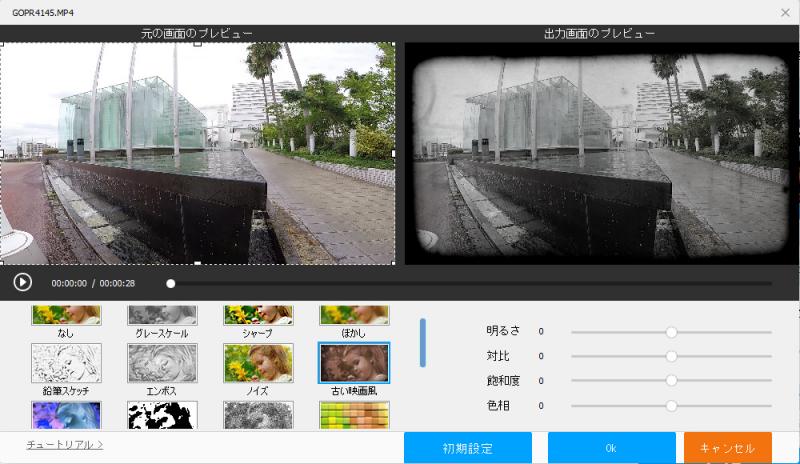
素材に様々なエフェクト効果を適用することができる。
- グレースケール
- シャープ
- ぼかし
- 鉛筆スケッチ
- エンボス
- ノイズ
- 古い映画風
- ネガフィルム
- モノクロ
- 白黒の粒
- モザイク
- 油絵
- ホワイトバランス
- イラスト風
- エーゲ海
- 休日のスタイル
- サンキスト
- ビンテージ
現時点で使えるエフェクトは上の通り。これらと併せて「明るさ」「対比(コントラスト)」「飽和度(サチュレーション)」「色相」の調整も可能。左画面のエフェクト枠(白い破線)を調整することにより、エフェクト適用範囲も調整可能。一部分のみモザイクなどもこれで適用できる。
ウォーターマーク
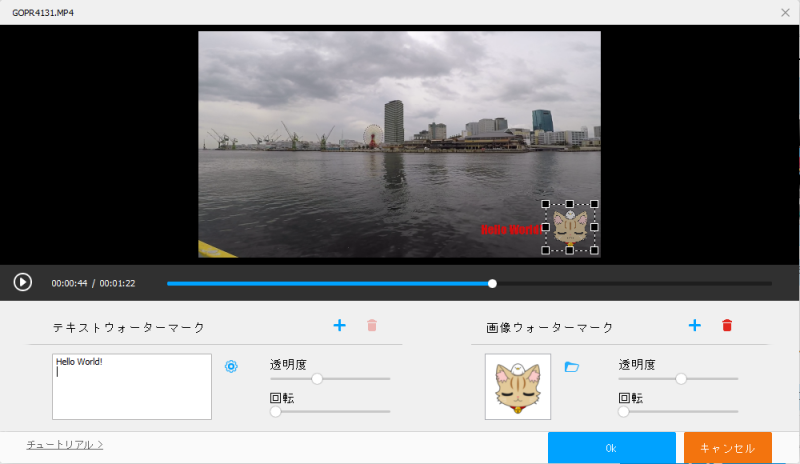
いわゆる「透かし」を動画に挿入する。素材は画像ファイルに加え、テキストも使用可能。それぞれ透明度と回転(こちらは1度単位の微調整も可)の調整ができる。あくまでも透かしなので、字幕やテロップのように使うのであれば一工夫必要。
なお字幕の挿入は一般の動画編集ソフトのような柔軟性は皆無で、別途「字幕テキストファイル(*.ass *.srt)」を用意しなければならない。これは完成品に対してあと付けで字幕を挿入するためのフォーマットなので、編集中にテキストを追加するのは不可能ではないものの、やや癖がある。
マージ
「マージ」は素材をタイムラインに並べ、ひとつの動画として連結させる。動画編集で言うところのタイムライン。連結した動画はそのままエンコードすることで最終的に動画ファイルとして完成させる。
対象ファイルを追加
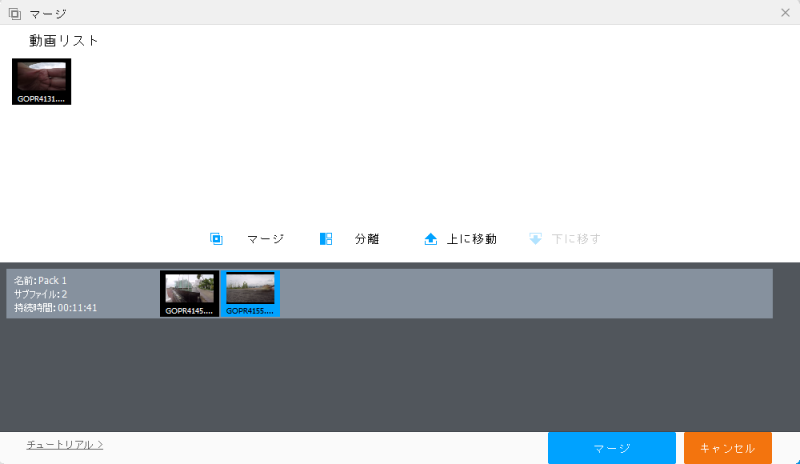
画面上部に素材、下部はタイムラインとなっており、上部からドラッグ・アンド・ドロップでタイムラインに素材を並べていく。右下の「マージ」ボタンで連結完了。
エンコード開始
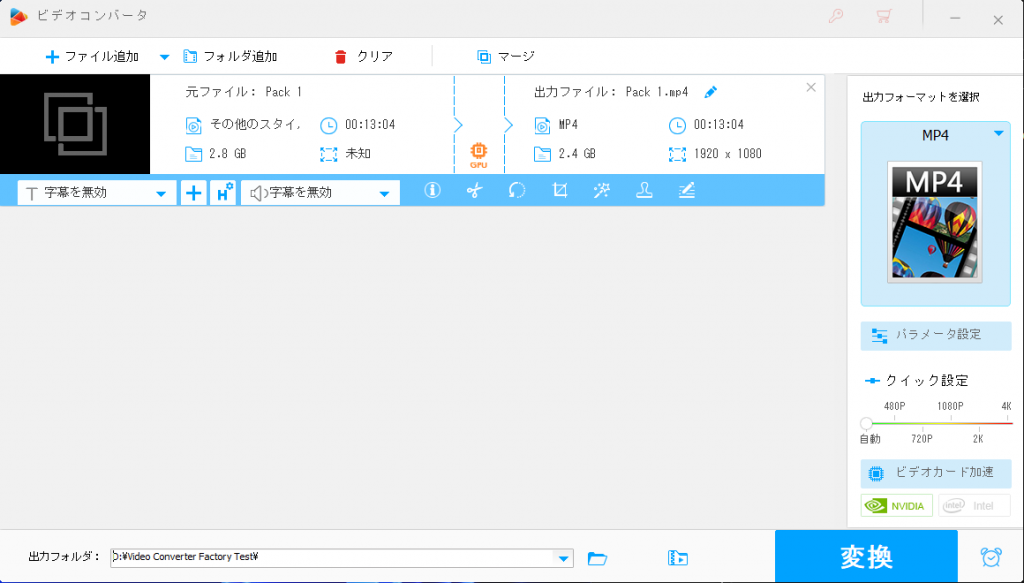
あとは動画ファイルとして書き出す。右下の「変換」を押せばエンコードが開始される。
エンコード中
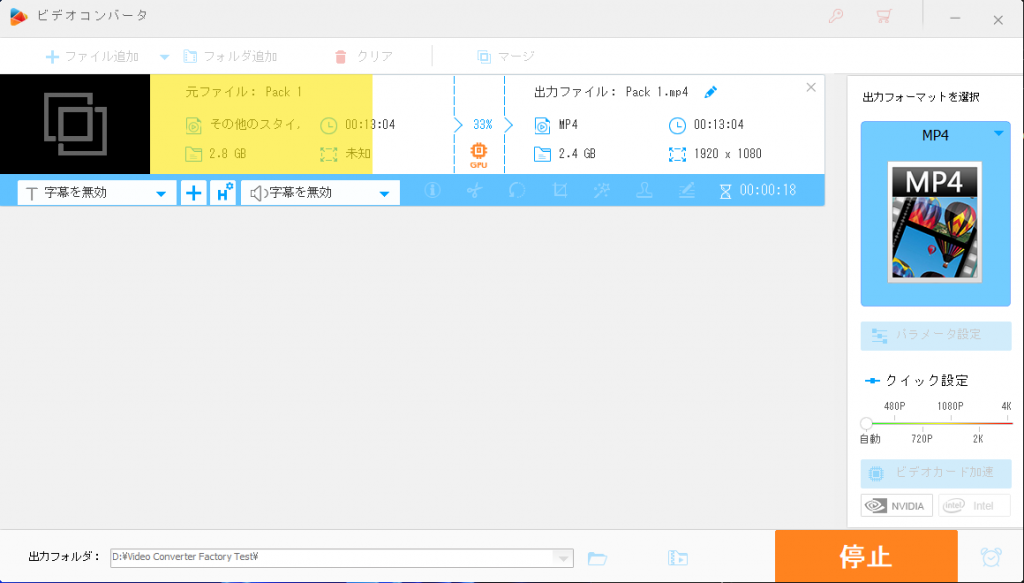
エンコード中はプログレスバー代わりに詳細情報が書かれたバーが左から黄色に変化していく。
エンコード完了
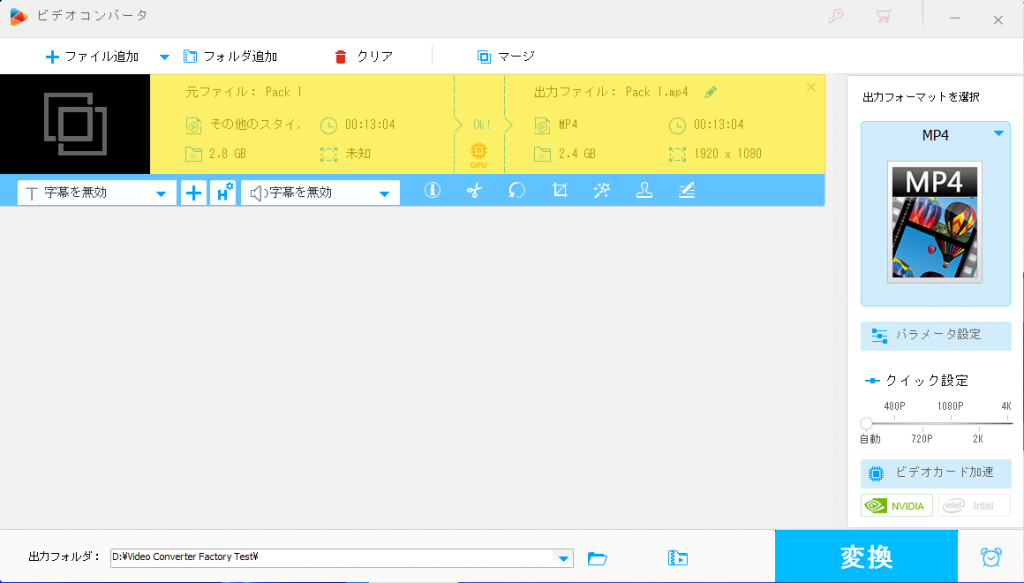
黄色表示が右端終点までいけばSEが鳴ってエンコード完了。エンコード時間に関しては、適用するエフェクトや動画のフォーマットにもよる。今回のようなカット編集程度であれば、一般の動画編集ソフトと比べて大差ない印象。「NVENC」や「Intel QSV」などのハードウェア支援が使えるので、エンコード速度についてはそこまで気にする必要はないと思う。
動画編集ソフトとしての評価
俺の場合、遥か昔はAviutlの時代から、現代のメジャーな動画編集ソフト(PrとかDvとかVg)までひと通り触っているので、贔屓目に見たとしても少々厳しい評価になってしまう。
メリット
- フォーマットの違いや動画形式を意識しなくても使える(難しいことを考える必要がない)
- アプリケーション自体はとても軽量(2~3年以内のPCなら余裕で動くと思う)
- 編集の流れが不可逆的なので、処理した部分は戻せない事もある。逆に考えれば、行ったり来たりと悩むことがない(思い切り重視)
デメリット
素材ファイルの形式や解像度によってはプレビューが重い
HDサイズの動画なら気にならないが、4K以上の動画を扱うとやや重く感じる。この辺りはメジャーな動画編集ソフトと比べてしまうと仕方ないところはある。普通のPCであればHD画質は問題なく編集できると思う。
編集が素材単位になるので柔軟さに欠ける
ノンリニア編集の最大のメリットは、行った処理に対してRedo(逆戻り)ができる点。ところが本アプリの場合、一度エフェクトを適用してさらにクロップを加えてしまうと、エフェクトだけを後から消したくても戻せない。こまめにセーブすれば良いのだが、実はこのソフトはプロジェクトの保存ができない。
細かいことを上げればキリがないのだが、逆に考えるとショートクリップ程度の編集なら気軽にサクッと上げてしまえるのはアリ。動画編集は行ったり来たりの作業なので思い切りが難しい。ひたすら悩んで作業が進まないケースも往々にしてあるので、このぐらい割り切れるならむしろ逆に捗るかもしれない。何よりも時短を重視するユーザーには自信を持ってオススメする。
「ダウンロード」
個人的に「HD Video Converter Factory Pro」のイチオシ機能。
Youtube や Twitter、Dailymotionなど300以上の動画共有サイトから動画をダウンロードできる。基本的に最近の動画サイトはダウンロードできない事が多いのだが、それを可能にするためのツール。しかも動画サイトの仕様変更に合わせて機能のアップデートもサポートされるらしい。
HD Video Converter Factory Proは、URLを利用することでウェブ動画をダウンロードできます。YouTube、TVer、Twitter、Gyao!、Dailymotionなど300以上の動画共有サイトから動画(HD動画、4K動画、VR動画、MV、M3U8動画など)、音楽、字幕をダウンロードできます。チャンネルやプレイリストを一括ダウンロードすることもサポートします。
「ビデオのダウンロード」
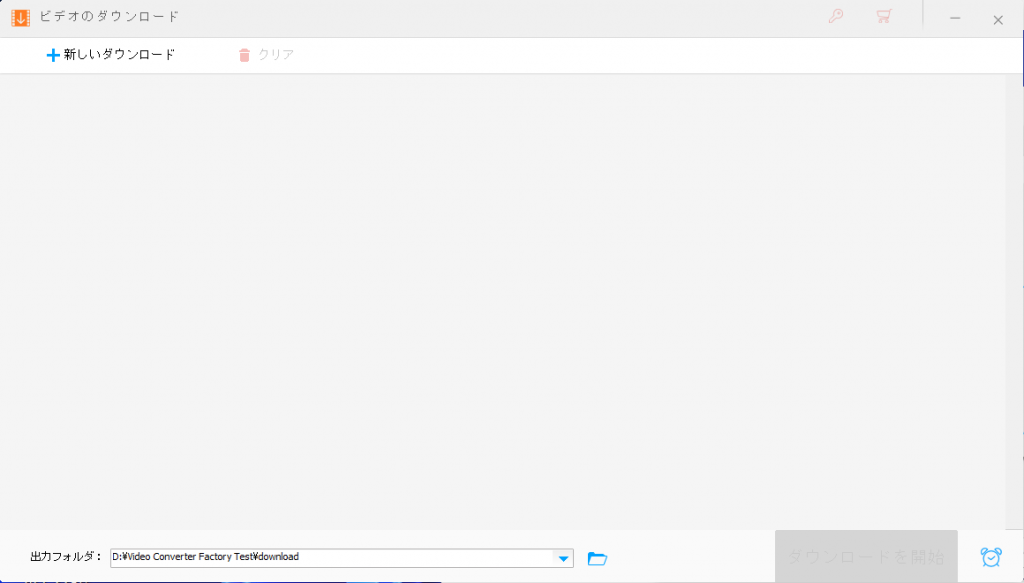
ホームメニューの「ダウンロード」を押すとこのウィンドウが立ち上がる。難しいことは考えずに上部の「+新しいダウンロード」を押す。
URLを貼り付ける
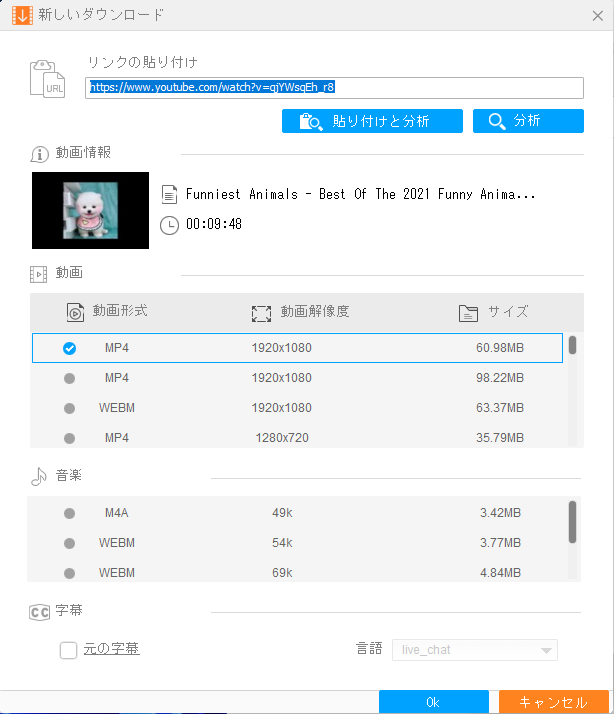
ダウンロードしたい動画のURLをコピペして「分析」を押せば、サムネイルやタイトルなどの情報が取得される。さらに下の欄からダウンロードしたい動画形式を選択できる。種類は豊富。音声トラックのみのダウンロードも選択可能。
ダウンロード開始
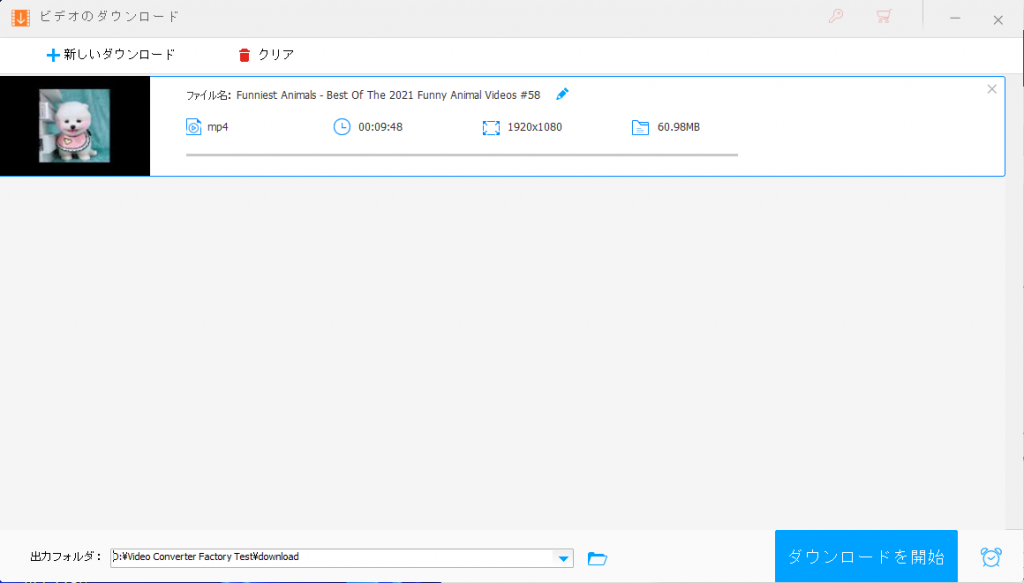
後は「ダウンロードを開始」を押すだけ。
使いやすくて◎
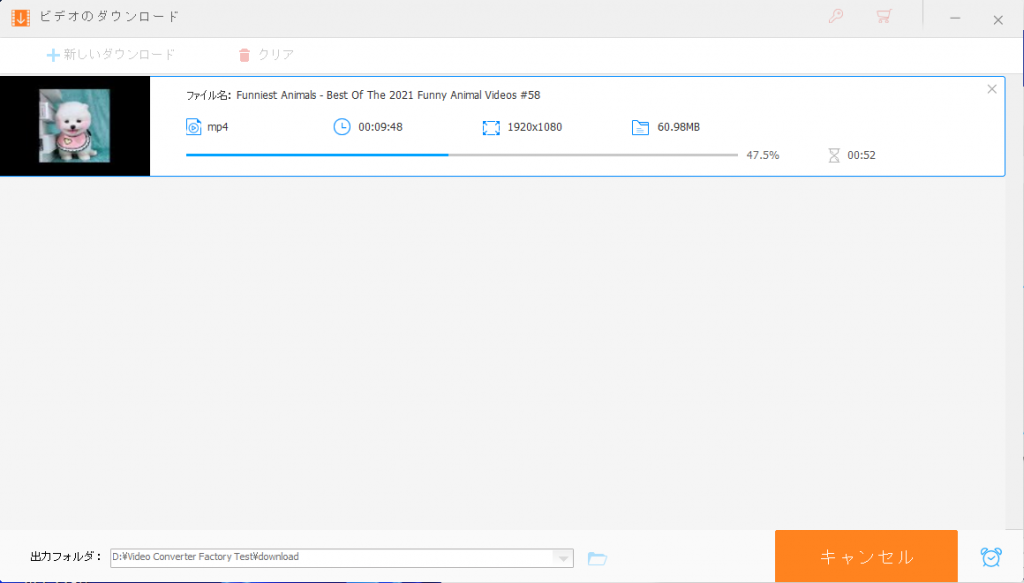
プログレスバーが100%になれば、出力フォルダに動画ファイルがダウンロードされている。こちらはしっかりしたプログレスバーなのに、エンコードのプログレスバーが黄色のアレなのはなんだろう。UIがバラバラなのもおちゃめ。
このようなダウンロードソフト、Webサービスは数え切れないぐらいあるのだけど、どれも一長一短で、課金が必要だったりやたら使いにくかったり。 HD Video Converter Factory Pro なら難しい設定や手間が不要で簡単に使えるのでとても便利。
「録画」スクリーンキャプチャー
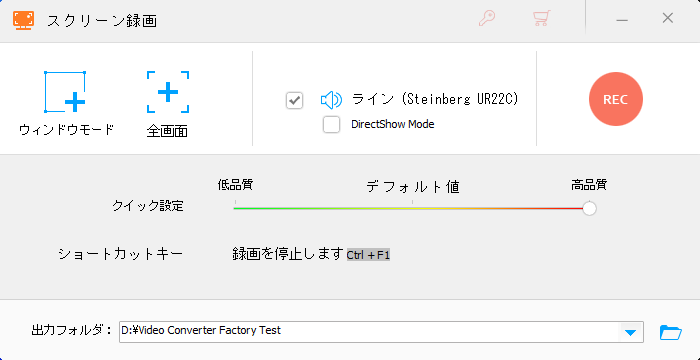
このモードではデスクトップのスクリーンキャプチャー、すなわち動画を録画できる。用途としてはゲーム実況にも使えるし、ハウツー動画やレクチャー作成にも使える。
使い方は左上にある「ウィンドウモード」あるいは「全画面」を選択して「Rec」を押すだけ。「ウィンドウモード」は任意のアクティブウィンドウを選択すれば、そのウィンドウの範囲だけを切り取って録画する。ただし録画中にウィンドウを移動させても録画範囲は追従しないのでその点だけは注意。「全画面」は文字通りデスクトップ全体を録画する。
高品質な動画はファイル容量も大きくなってしまうので、真ん中のスライダーで調節する。
音声が収録されない場合は真ん中のスピーカーアイコンのチェックボックスを入れること。
「DirectShow Mode」については、一部の日本ユーザーから「画面を正しく録画できない場合がある」とレポートを受け、現在はテスト的に実装されているとのこと。
「GIF作成」アニメーションGIFの作成
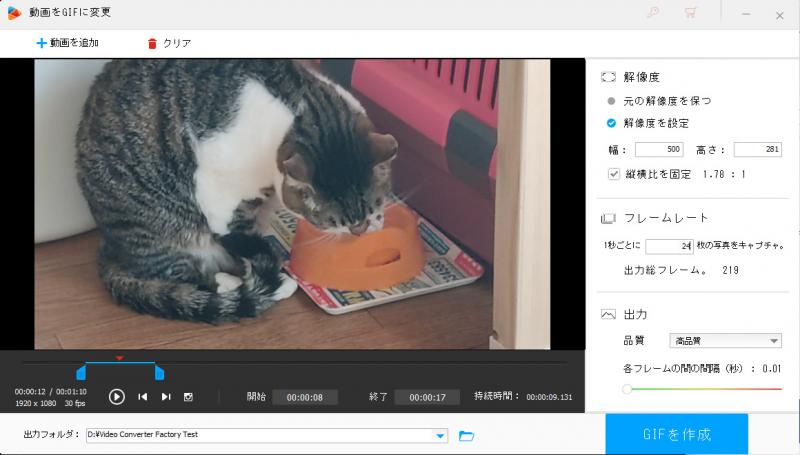
この機能は静止画あるいは動画から「アニメーションGif」を作成する。今となってはPNGに取って代わられたファイル形式だけど、動画メディアが普及していなかった時代はWebサイトにGifアニメを貼って、パラパラ漫画的に動く映像を公開していた。
動画を素材として作る場合、作りたい動画をドラッグ・アンド・ドロップして始点と終点をスライダーで指定。あとはサイズとフレームレートを決めて「GIFを作成」を押すだけ。カンタン。
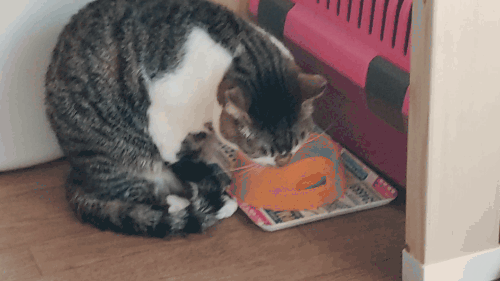
こんなGifでも16MB・・・ サイズとフレームレートはしっかり吟味しよう。ウチの猫は手で水をすくって飲む。かわゆす。
その他(ツールボックス)
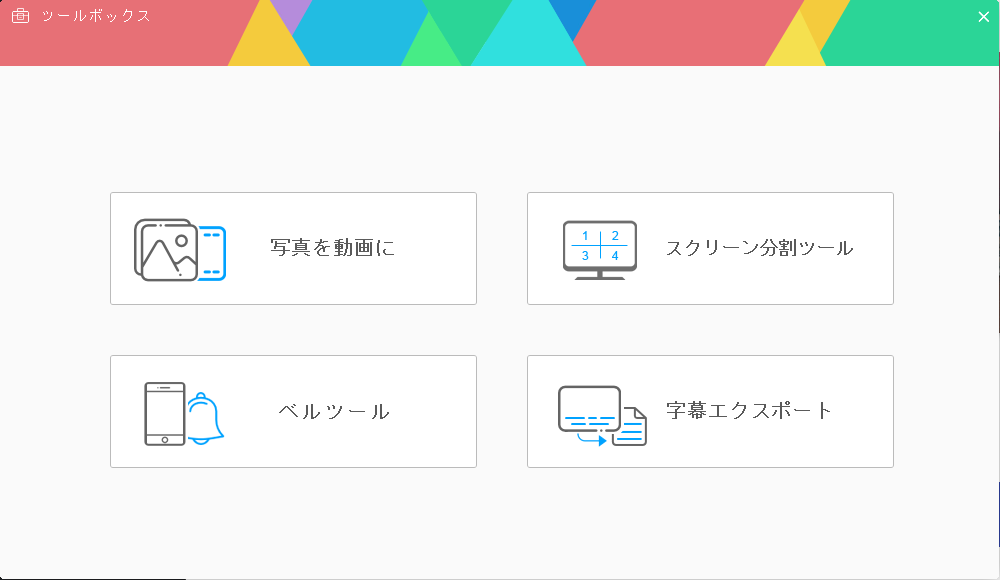
写真を動画に
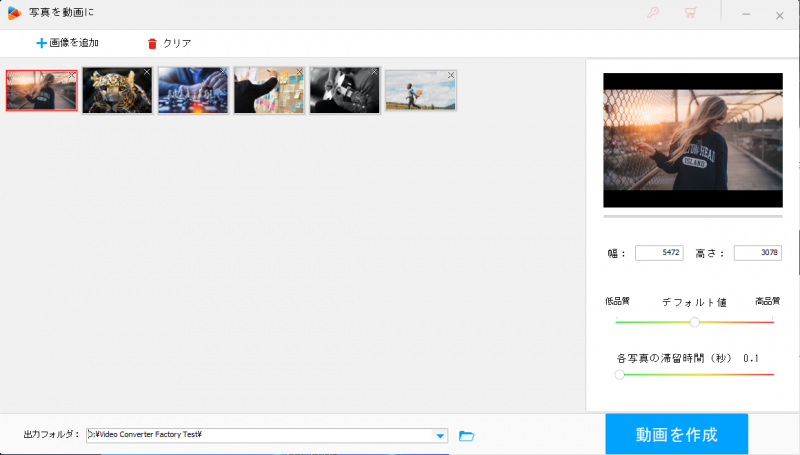
好きな画像をぶっこんでスライドショー動画を作る機能。出力はmp4形式。画質の調整とスライドショーの静止時間設定ができる。
スクリーン分割ツール
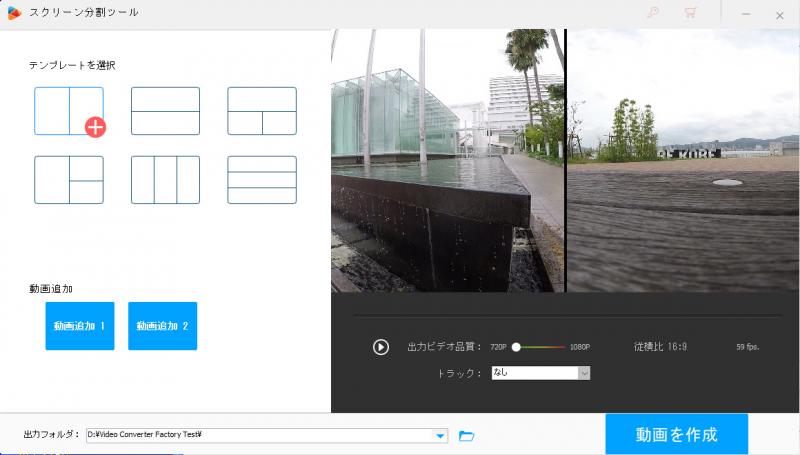
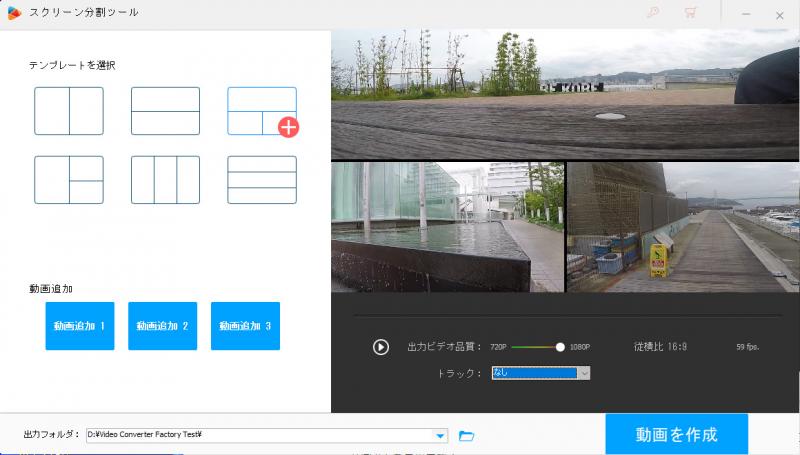
これは動画編集機能と組み合わせる意図で用意された機能だと思う。複数の動画を画面分割して配置し、再エンコードして出力する。
ベルツール
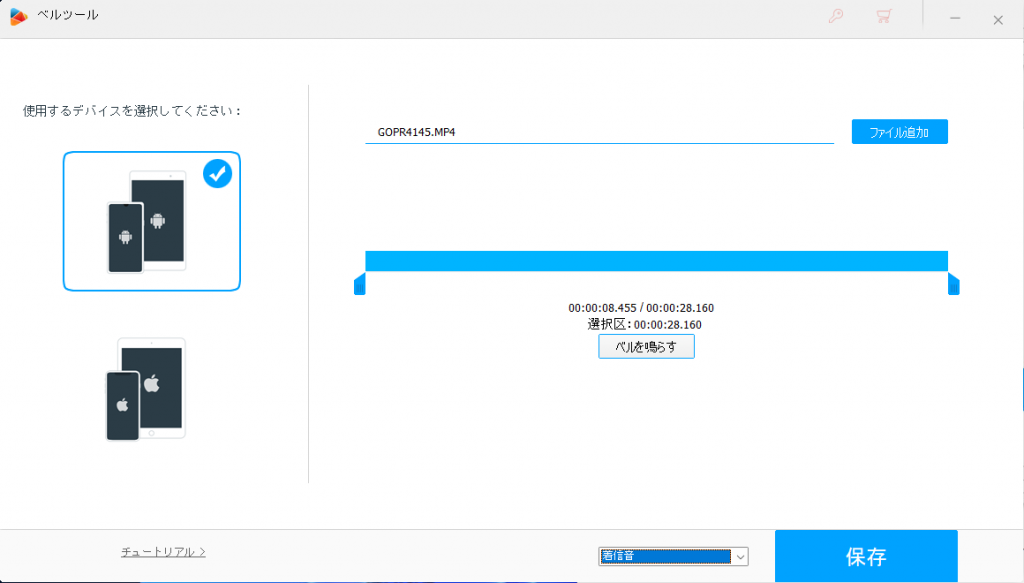
メディアファイルを素材にスマホの着信音・メール音を生成するツール。試してみたところ素材にmp3ファイルやmp4ファイルが使えたので、一般的な動画ファイルや音声ファイルなら何でも使えると思う。生成されるファイルはAndoroid向けなら「mp3」フォーマット、iOS向けは「m4r」だった。実際にスマホで試していないので分からないが、内容は音声データのみだと思われる。
字幕エクスポート
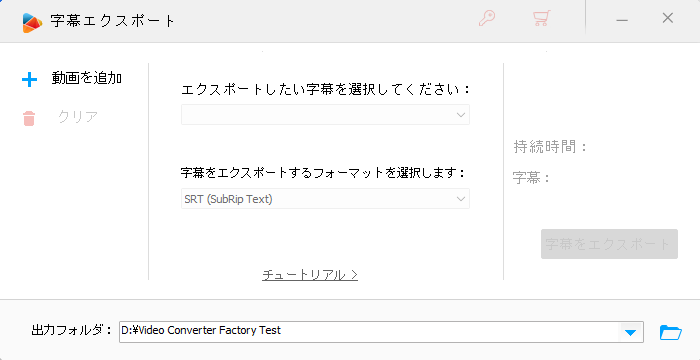
これもよく分からなかったのだが、どうやら字幕付きのMKV、MP4、AVI、VOBファイルから字幕テキストファイル「SRT、ASS、SSA」を抽出するツールらしい。
価格
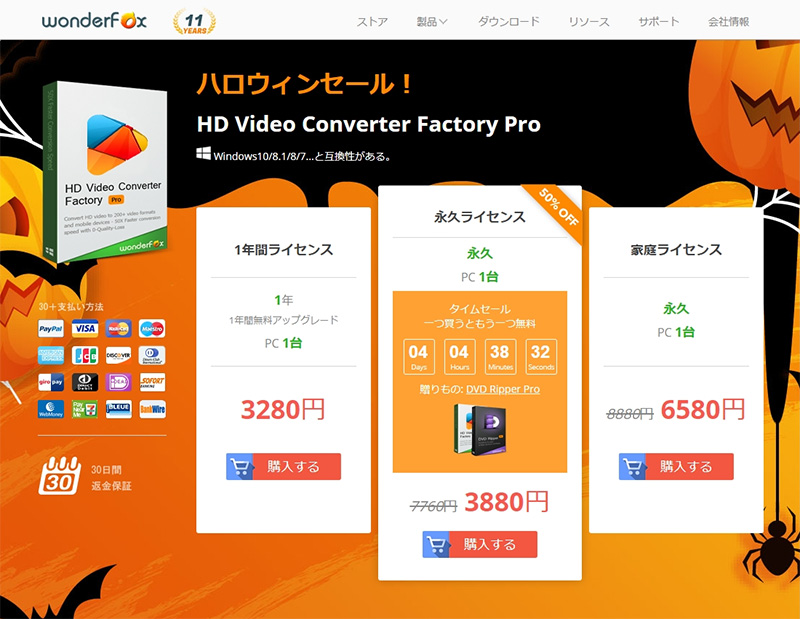
価格に関しては、用途別に複数のライセンスが用意されている。
| 1年間ライセンス | 永久ライセンス | 家庭ライセンス |
|---|---|---|
| 3,280円 | ||
| 1年間無料アップグレード / 1台 | 永久アップグレード / 1台 | 永久アップグレード / 3台 |
イズナリズム読者限定 無料版
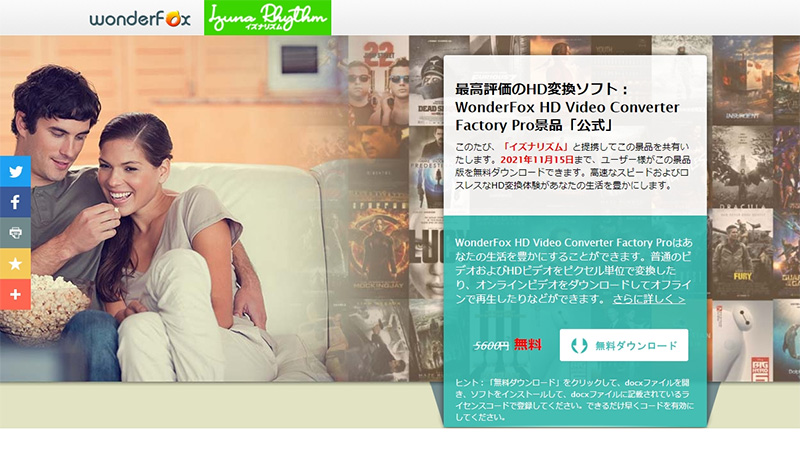
この度、当ブログ読者限定で無料版を WonderFoxが用意してくれた!
「いきなり買いきりは不安」「相性問題が気になる」そんな人に向けて無料ライセンスを配布。しかも登録不要。
だったら試さない手はない。詳細は無料版ダウンロードページへ。
\ 無料 & 登録不要! /
総評
ここまで駆け足で紹介してきたが、つまるところ動画編集ソフトに様々な付加価値が与えられた、一粒で二度三度おいしいアプリケーション。トップYoutuberなどがターゲットではないだろうし、初心者~中級者なら十分使える機能満載。
むしろ動画ダウンロード機能や、アニメGif作成は使える。今後はお世話になるかと思う。十分アリ。
HD Video Converter Factory Pro のオススメポイント
- 編集よりも動画の変換やエンコードに重きを置いた設計
- 動画にまつわる難しいことを一切気にせず済む(コーデックやビットレートなど)
- ダウンロードやGif作成機能は超便利
HD Video Converter Factory Pro の課題?
- やはり動画編集上級者が使うものとしては物足りない部分が多い
- UIが簡素&統一感がない
道具は使いようで化ける。上手く使えば HD Video Converter Factory Proの機能だけでも十分魅力的な動画は作れる。Aviutlのようなフリーソフトを使っているぐらいなら、 HD Video Converter Factory Pro に乗り換えた方が良いかもしれない。
何よりプロ向けの動画編集ソフトは価格が高い。これだけの機能が付いて3,000円と少しで買えるのなら逆に美味しい。動画編集以外の機能だけを加味してもこの価格なら十分アリ。