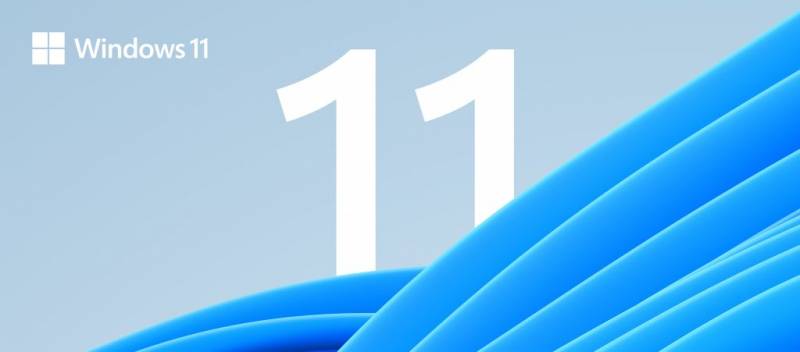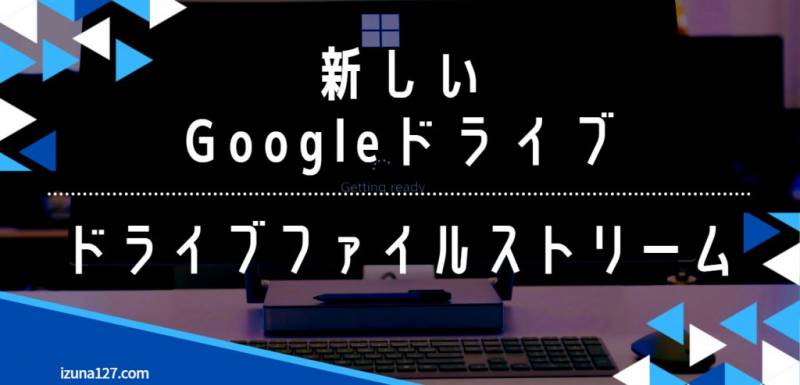
ウチの環境では作業フォルダを常に「Googleドライブ」とミラーリングしている。なので作業中のデータやテキストなどは、クラウド上で共有しているすべてのデバイスから何時でもどこでもアクセスできる。(Windows・Mac・Android・iOS)
そんなGoogleドライブの同期を実現しているのが、おなじみ「バックアップと同期」アプリ。
ところがこのアプリ、2021年9月末で使えなくなる。新しくなった「Googleドライブ アプリ」に移行するとのこと。そこで今回は、一足先に実際に使用してみたレポートをお届けする。
「 バックアップと同期」終了のおしらせ
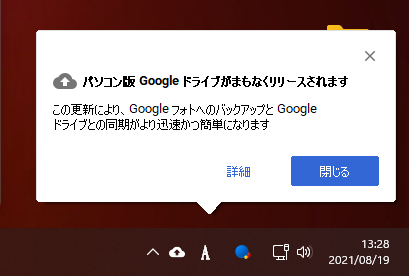
いつ頃からかPC起動時に「バックアップと同期」アプリから通知が出るようになった。しばらくスルーしていたのだけど、勝手に更新されるわけでもなく毎回表示されるのでいい加減ウザくなってきた。
新しいGoogleドライブの新機能とは
「Googleドライブ」はGoogleアカウントを持つすべてのユーザーに無料で15GBまで開放されるクラウドストレージ。(有償で拡張可能)
そして一般ユーザーにはあまり知られていないが、Googleにはビジネス向けサービスとして「Google Workspace」があり、その中に「ドライブファイルストリーム」というサービスがある。
今回のリニューアルは、この企業ユーザー向けサービス「ドライブファイルストリーム」を、一般ユーザー向けGoogleドライブに実質統合する形になる。
| バックアップと同期 | ドライブファイルストリーム | |
| ローカルディスクの容量を圧迫しない | ✕ | ◯ |
| マイドライブ内のファイルを使用する | ◯ | ◯ |
| 共有ドライブ内のファイルを使用する | ✕ | ◯ |
| マイドライブ内の選択したフォルダのみを同期する | ◯ | ◯ |
| マイドライブの個別のファイルのみを同期してオフラインで使用する | ✕ | ◯ |
| Microsoft OfficeやPhotoshopなどのGoogle以外のファイルを開いて保存する | ◯ | ◯ |
| Microsoft Officeでリアルタイムプレゼンスを使用して編集しているユーザーを確認する | ✕ | ◯ |
| Microsoft Outlook、Meetのスケジュールと連携する | ✕ | ◯ |
| ドキュメントやデスクトップなどのローカルフォルダをGoogleドライブに同期する | ◯ | ✕ |
| Googleフォトのみにバックアップする | ✕ | ◯ |
| 写真と動画のみをGoogleドライブにバックアップする | ◯ | ✕ |
| ダークモード | ✕ | ◯ |
| 特定の拡張子を無視する | ◯ | ✕ |
| 削除済みのアイテムがPCとドライブ間で同期されないようにする | ◯ | ✕ |
Microsoft Officeのリアルタイムプレゼンスにも対応している。共有ファイルを同時に複数のユーザーが編集しようとした場合に起こる競合を避けることができる。(Google DocsやGoogle Sheetsでは昔から実現されている)
従来の「バックアップと同期」(ミラーリング)

ローカルのファイルとサーバー上のファイルはミラーリングされているので、ローカルにもサーバー上にも同一のファイルがそれぞれ存在している。
ローカルのファイルを更新するとサーバー上のファイルも更新される仕組み。
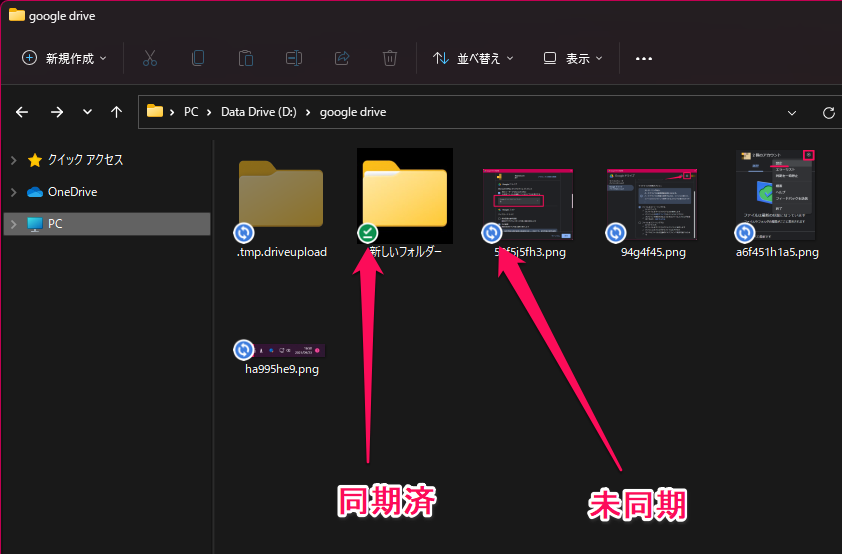
ミラーリングの場合、ファイルの状態を表す同期マークが表示される。

同期済マーク

未同期マーク
「未同期」のままログアウトやシャットダウンしてしまうと、サーバーとの間でデータ不一致が起きてしまい、最悪の場合ファイルが消えるので注意。
新しいGoogleドライブアプリ( ドライブファイルストリーム )
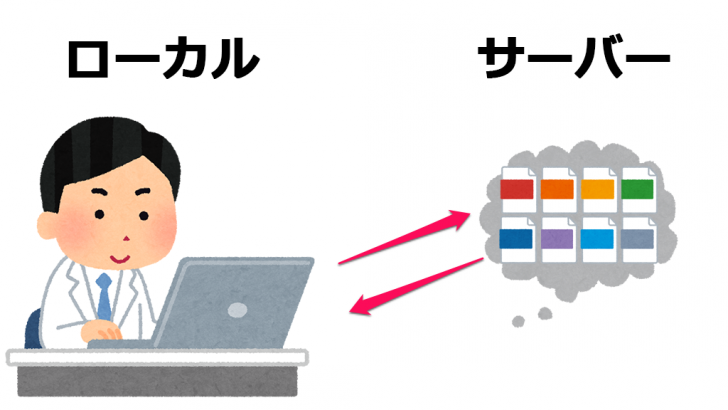
サーバーにアップロードしたファイルはサーバー上にのみ存在する。(ローカルには代替のショートカットが置かれる)
置かれたショートカットはローカルファイルと同等に扱える。開いたり、操作した瞬間だけ実ファイルがサーバーからダウンロードされる。
デスクトップやローカルドライブにドラッグ・アンド・ドロップすれば、実ファイルがローカル上にコピー・移動される。
実質、クラウドサーバーの中身を直接エクスプローラーから覗きに行くイメージ。操作感は「WebDAV」に近い。というか同じ。これによってローカルディスクを節約できる。
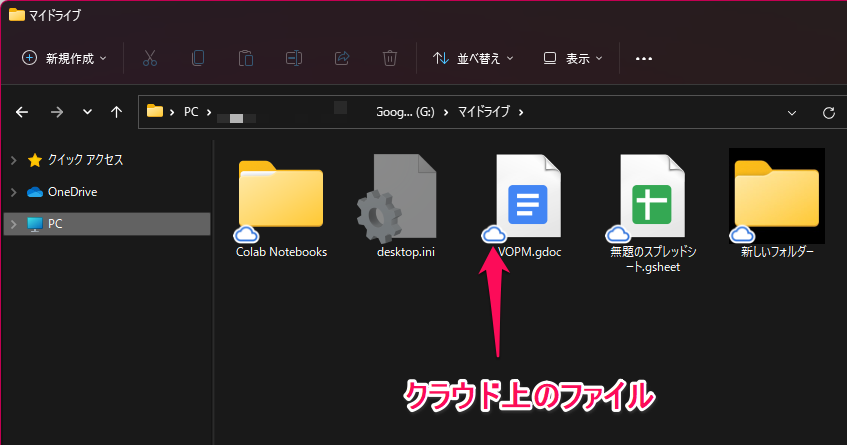

クラウド状態のマーク
ぶっちゃけると「OneDrive」のファイルオンデマンド機能そのものなんだけど
これまではどちらかと言うとバックアップ用途のイメージが強かったGoogleドライブだが、今回のリニューアルでよりクラウドらしいファイルアクセスが可能になった。
新アプリへ移行する(新規インストールも同様)
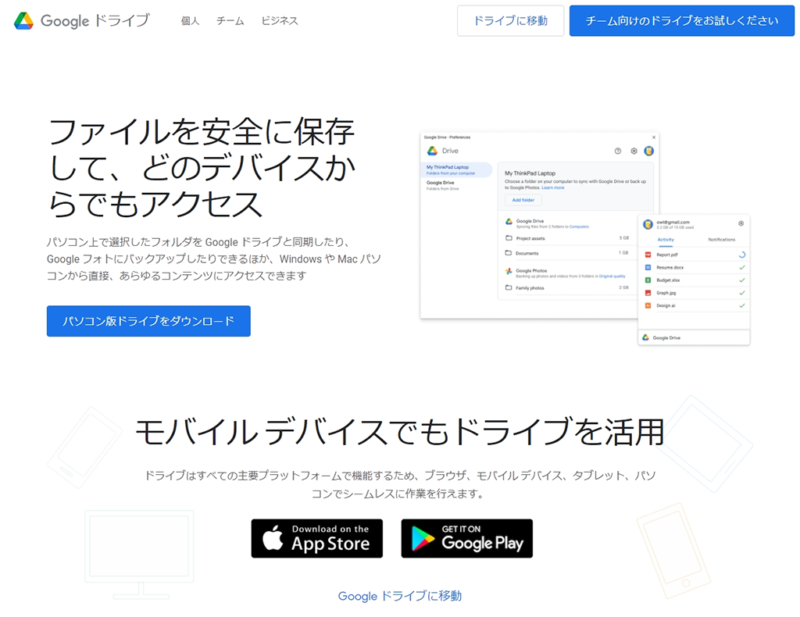
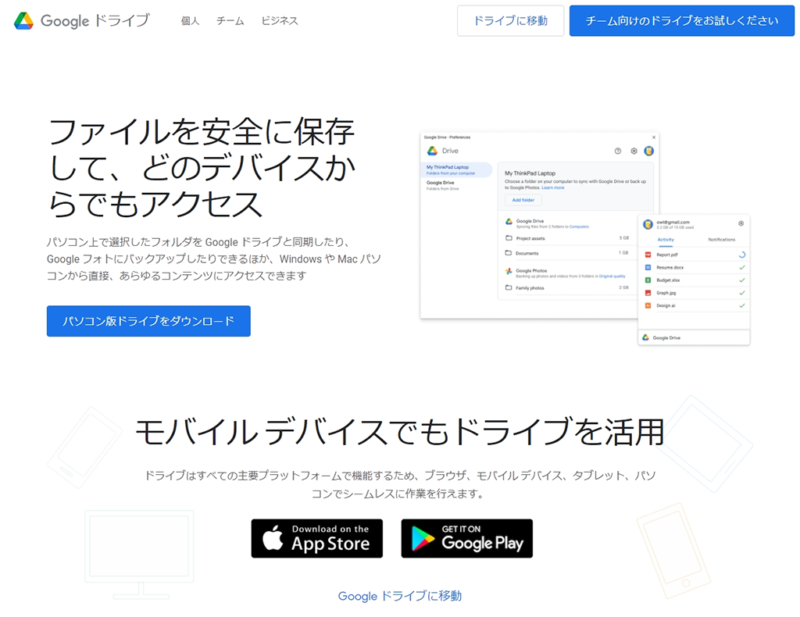
ダウンロード
Google公式サイトよりインストーラーをダウンロード、インストールする。
PC版(Windows・Mac)ダウンロード
Android版ダウンロード
iOS版ダウンロード


インストール
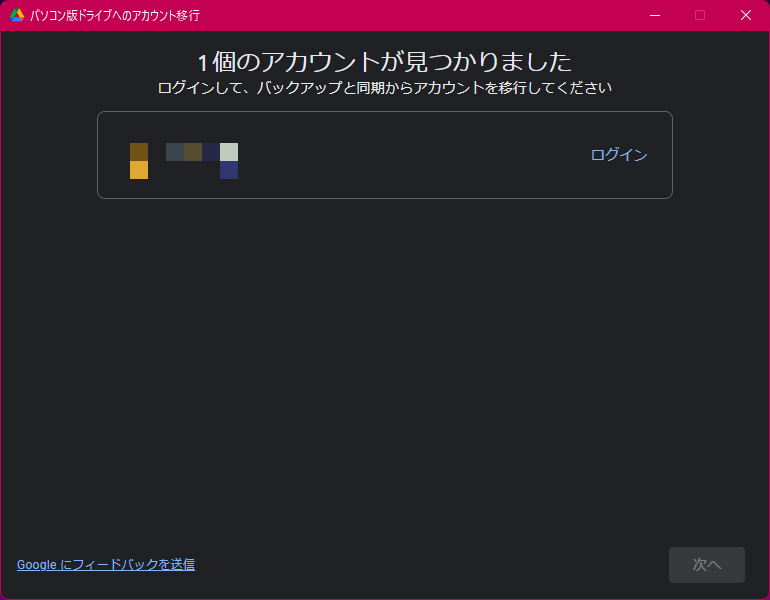
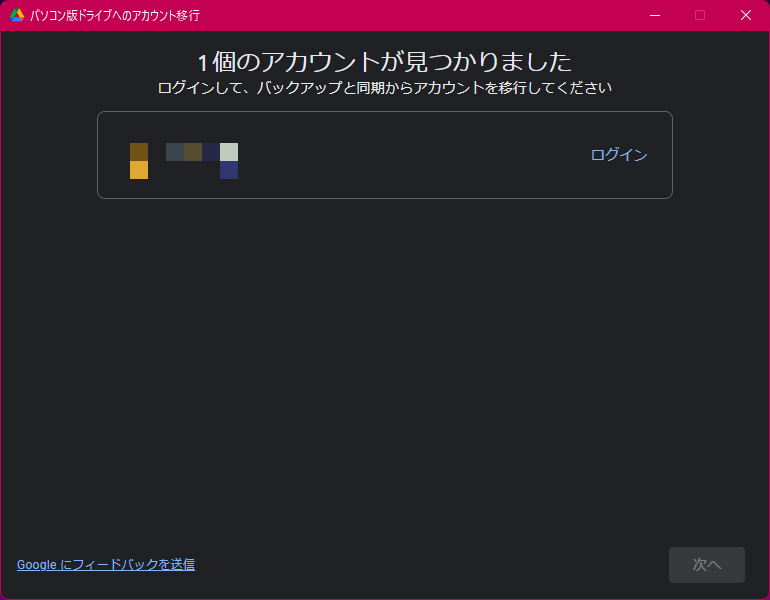
これまで「バックアップと同期」アプリを使用していた場合、手動で設定していたフォルダの設定はそのまま引き継げる。
クラウド専用ドライブ
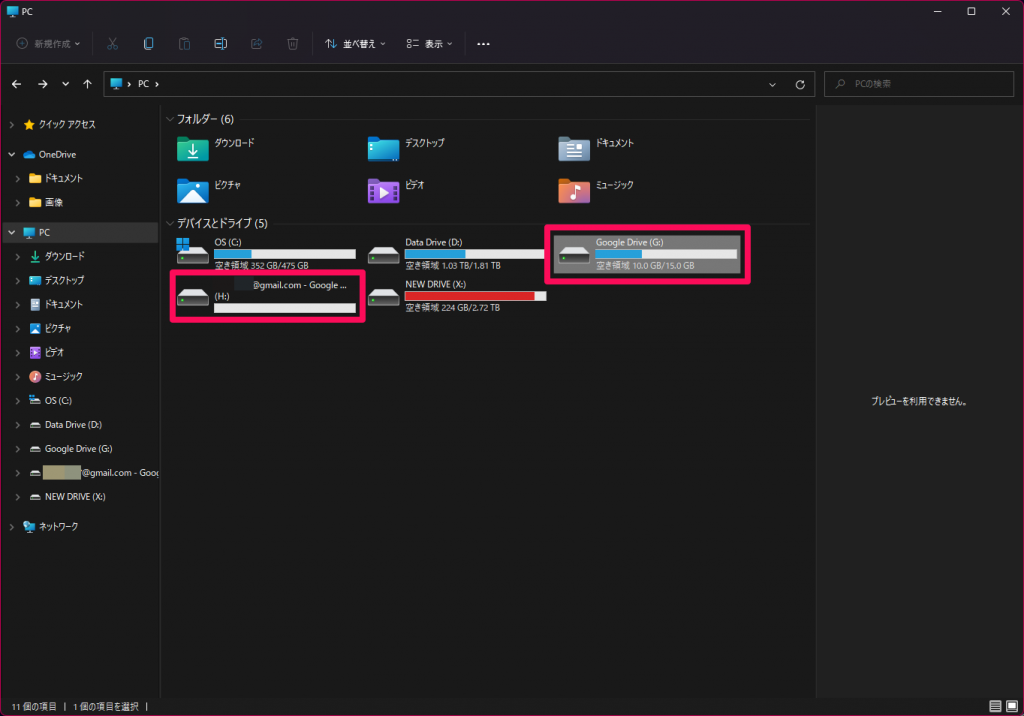
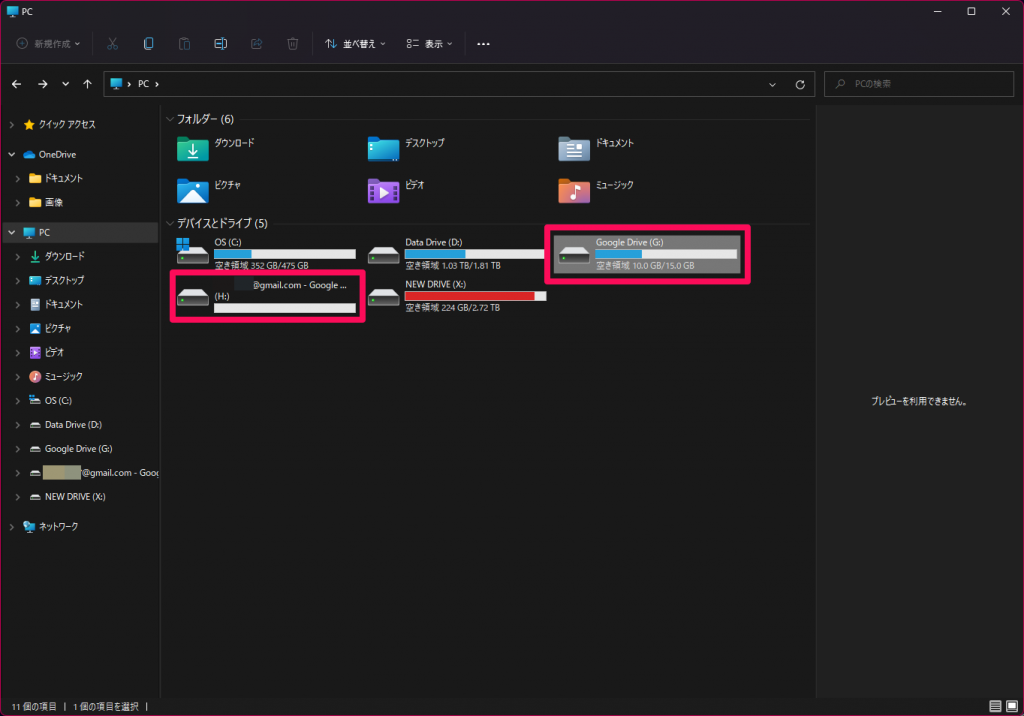
インストール後にエクスプローラーを開くと、新たに「G:ドライブ」が追加されている。
シャレみたいに聞こえるかもしれないが、本当にドライブレター「G:」が割り当てれられる。このGドライブがクラウドの窓口。ここにファイルを放り込めば、クラウドサーバーにアップロードされる。WebDAVと同じ。
「空き領域」が表示されているが、これはクラウド上のGoogleドライブの残容量。
なお新アプリはアカウントを最大4つまで追加して同時運用できる。追加するアカウント毎にドライブも追加される仕組み。(2つめのアカウントはH:ドライブとして追加された)
ドライブレターを変更する方法
デフォルトで割り当てられる「G:」を他のドライブレターに変更するには、
タスクバー


タスクバーのアイコンをクリック。
設定を表示
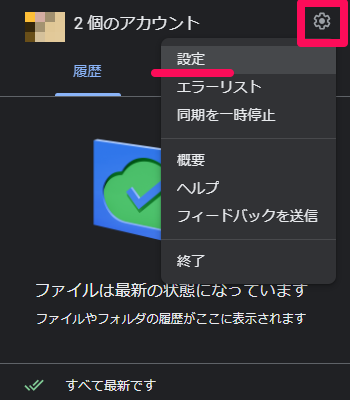
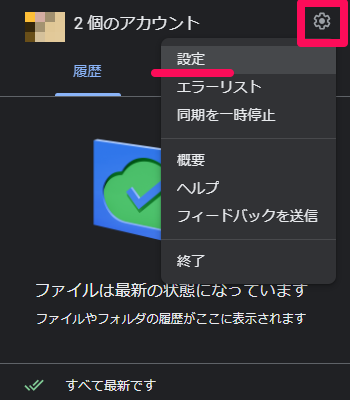
小窓が開くので右上の「歯車」アイコンをクリック。そしてメニューから「設定」をクリック。
Googleドライブの設定を表示
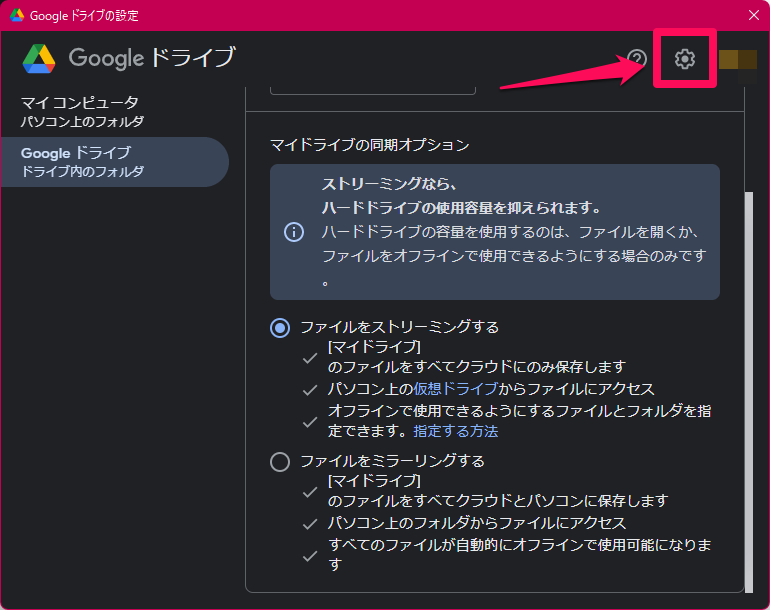
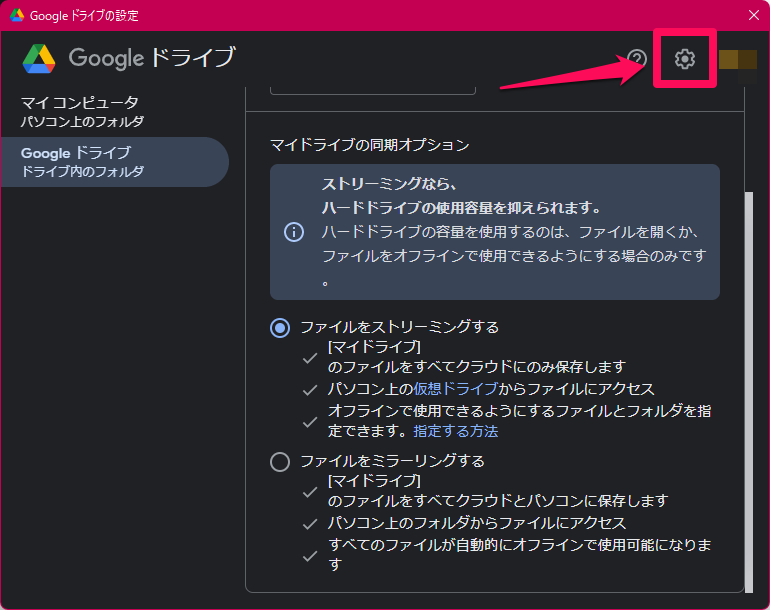
「Googleドライブの設定」が開くので、右上の「歯車」アイコンをクリック。
ドライブレターの変更
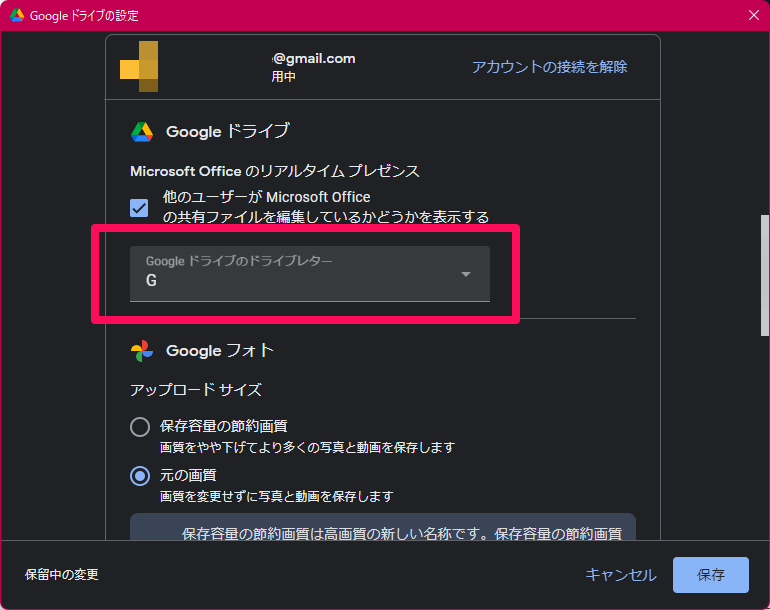
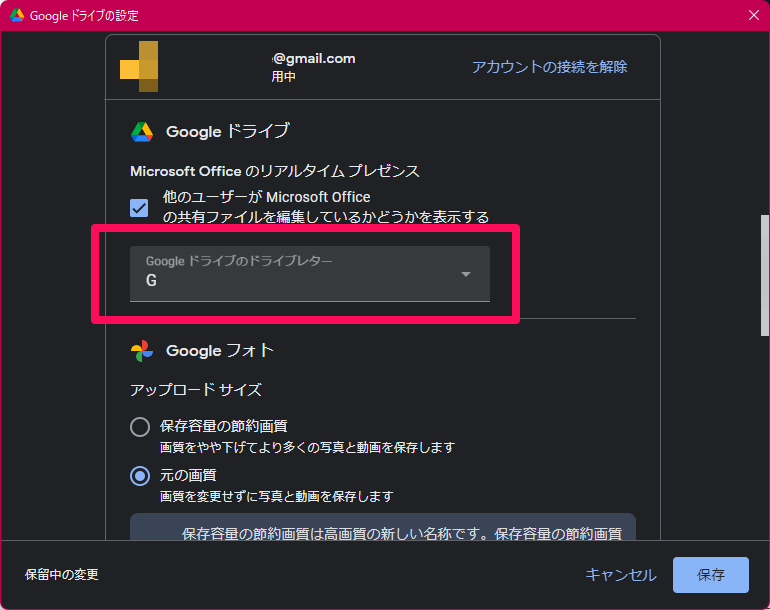
「Google ドライブのドライブレター」から任意のドライブレターに変更して、右下の「保存」をクリックで完了。
まとめ
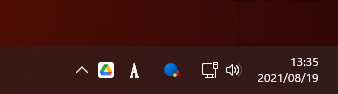
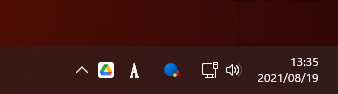
普段の使用感はエクスプローラーのファイル操作と何ら変わらない。(当たり前)
タスクバーに追加されたアイコンも以前の使いにくい仕様からかなり洗練されている。かゆいところに手が届く感じ。
このように、便利だけど少々使いみちに困っていたGoogleドライブが格段に進化して帰ってきた。もちろん従来どおり、ブラウザアクセスや共有も可能なので、他ユーザーへのファイル共有も柔軟に対応できる。
今まで使っていた人もそうでない方も、一度試してみて欲しい。1アカウントあたり15GBのストレージが無料で手に入るのだから、メリットはあってもデメリットはない。