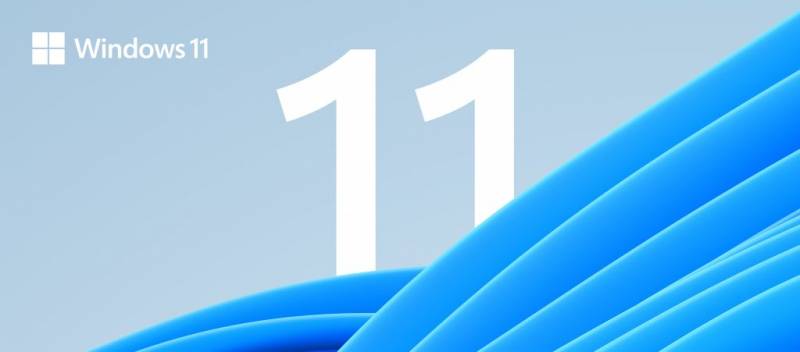前回の記事「GoogleカレンダーとWindowsを同期してスケジュール管理する方法」にて、Windowsのサインインに「マイクロソフトアカウント」が必要と書いたので、今回はアカウント作成と諸々を掘り下げてみよう。
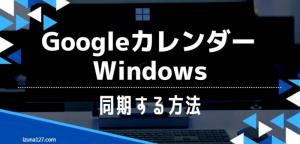
そもそも「マイクロソフトアカウント」とは?
マイクロソフトのサービス「Office・OneDrive・Outlook等」を使う際に必要。Googleの「Googleアカウント」 Appleなら「Apple ID」と本質的に同じ。
もちろんWindowsもマイクロソフトのサービスなので、ログインするときはマイクロソフトアカウントが必要。
「おいおいちょっと待て!Windowsにはそんなモノなかったぞ?」
そのとおり。XPや7以前の時代からPCに触れてきた人ならそう思うのも仕方ない。

歴史をたどるとWindowsのログインに「マイクロソフトアカウント」が組み込まれたのは確かWindows8.1以降。Windows7まではローカルログインが普通だった。家庭のPCなんてアカウントどころか、パスワードすら設定していないのが普通にあった。
その流れがあって、現在のWindows10でもローカルログインは出来る仕様になってはいる。なってはいるものの、Windows10の機能をフルに活用するにはマイクロソフトアカウントはどうしても必要なんだ。
AndroidでアプリのログインにGoogleアカウントを使えば面倒なアカウント作成が要らなかったりするのと同じく、Windowsを使っていればマイクロソフトのサービスにそのままログインできたりするのも利点。つまりはそういう事。

ゲーム機「X-BOX」との連携だったり、他人や会社のPCにログインするとき自分のマイクロソフトアカウントでログインすれば設定が引き継がれた状態でPCが使えたりする。
もちろんPCを買い換えるときも、同じアカウントでログインすれば移行作業がスムーズに捗る。
というわけでWindowsユーザーでマイクロソフトアカウントをまだ持ってない人は今すぐ作ろう。もちろん無料だしメールアドレスがなくても作れる。
前述したが、OfficeやOneDriveを使ってるヒトはすでに持っているのでそれを使えばいい。X-BOXアカウントも同じく。
アカウント作成
作成方法は大きく分けて2つの方法がある。
ひとつは「Microsoftアカウント」公式サイトで作成。
https://account.microsoft.com
もうひとつの方法は、いま使ってるWindows10から作成可能。
まずスタートメニューから「設定」を開いて
Windows10「設定」
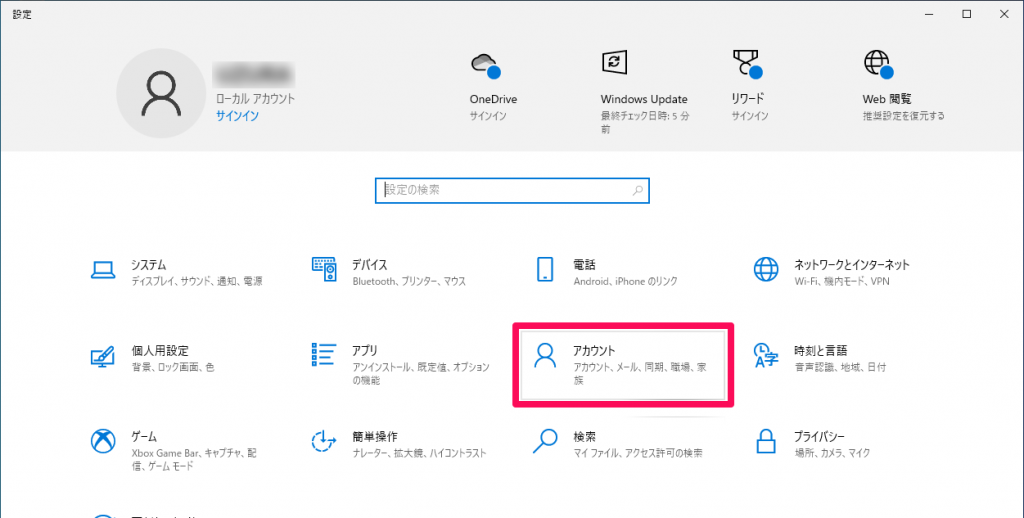
「アカウント」クリック
サインイン方法の変更
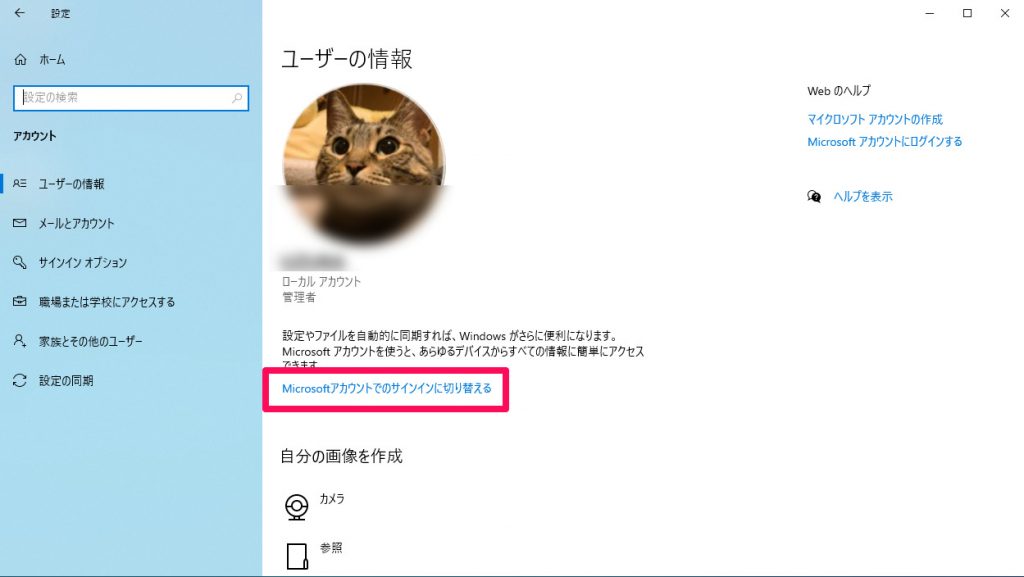
「Microsoftアカウントでのサインインに切り替える」クリック
アカウントを作成
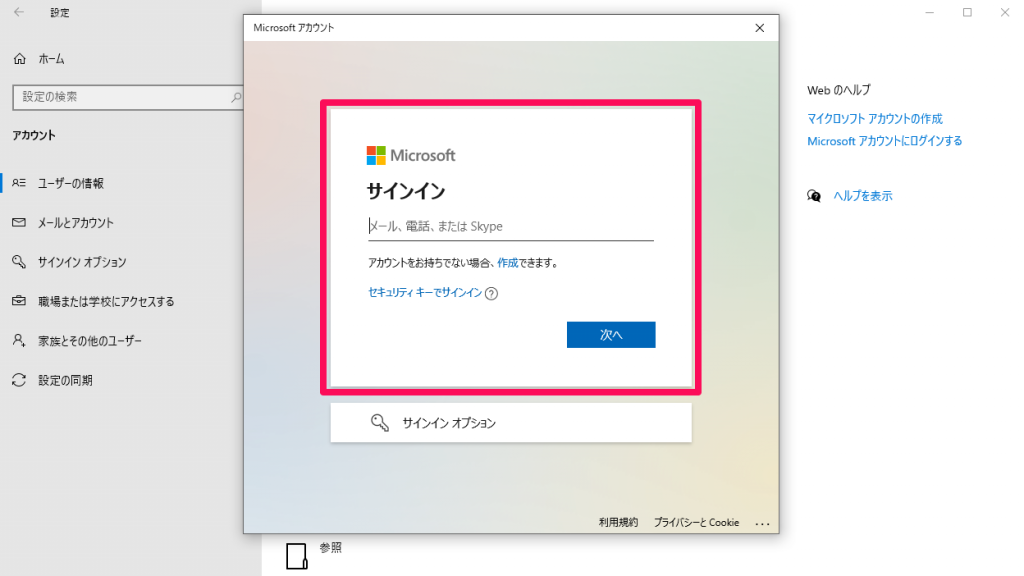
「アカウントをお持ちでない場合、作成できます。」から作成可能。あとはIDやパスワードを決めて入力するだけだから割愛する。
ちなみにWindows10にマイクロソフトアカウントでログインする場合、「パスワード」か「PIN」を求められる。毎回PCをを使うのにパスワードを入力するのが手間ならPINを設定しておこう。
PINの設定
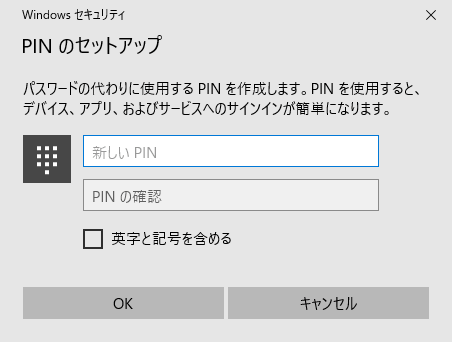
銀行の暗証番号みたいなもので、4桁以上の数字あるいは英語と記号を含めることが出来る。ほとんどの人はパスワードよりもPINでログインしていると思う。
もちろんスマホと同じように顔認証や指紋認証も使える。(デバイスが対応していれば)
というわけで「マイクロソフトアカウント」
Windowsユーザーなら取得しておいて損はないし、今後は必須になる可能性もある。
PC買い替えやパーツ入れ替え時の再認証にも便利!