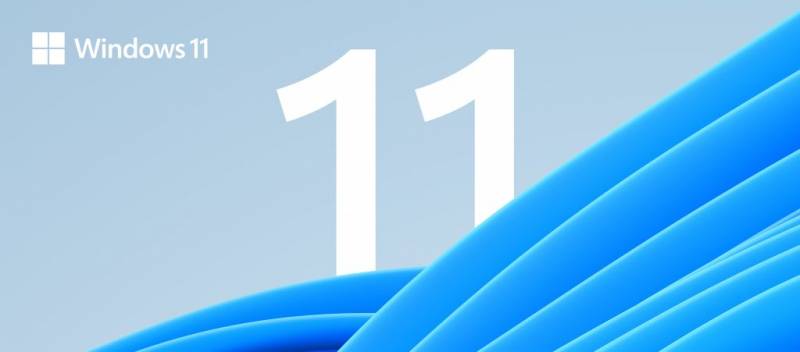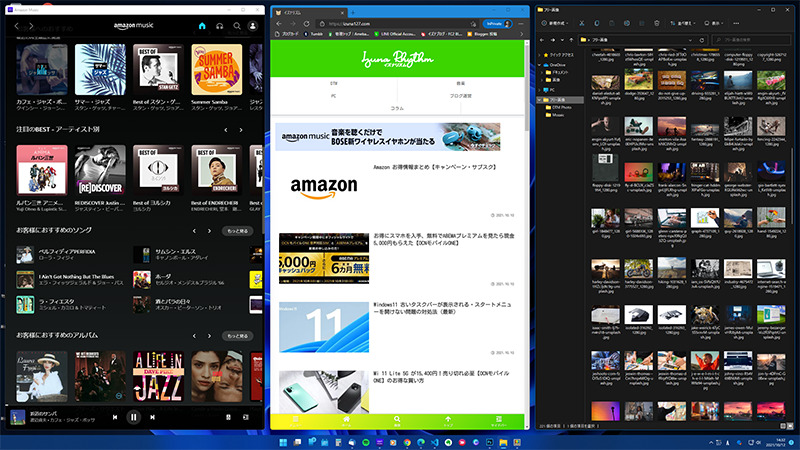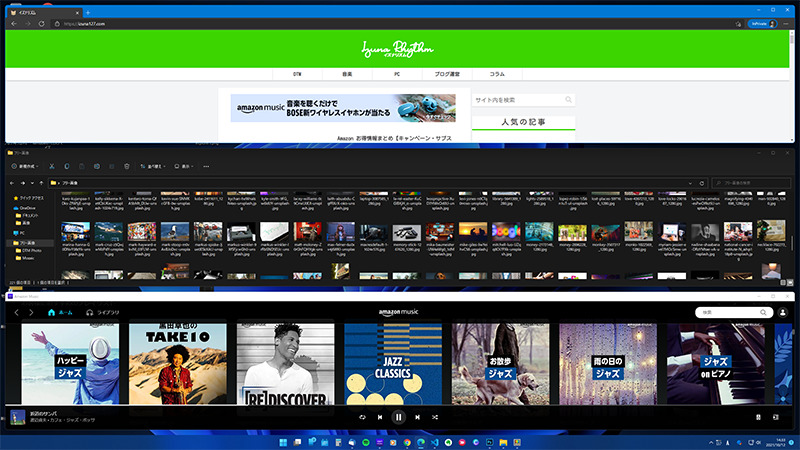Windows11は誰もが直感的に使いやすいように、隅々まで計算し尽くされたおしゃれモダンセレブなスペシャルUIが搭載されている。俺は馬鹿だからその良さが理解できないのでゴテゴテに快適カスタムする。
これから数回に分けてWindows11関連のカスタムを記事にしていく予定。今回は手始めにWindows11に対応した「PowerToys」を導入してみた。
「PowerToys」ってなに?
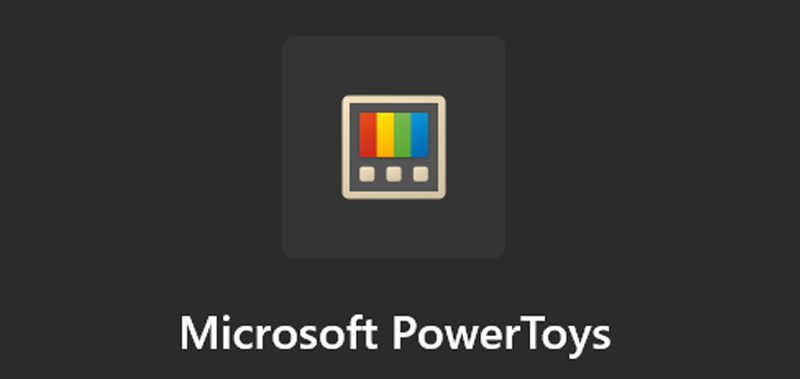
PowerToysはWindows95時代から存在していたMicrosoft純正のWindowsカスタマイズツール。XP時代に一度引退したものの、Windows10で復活。カテゴリごとに区分けされた複数のツールをひとつのUIにまとめたユーザーフレンドリーなツール。
Windowsは遙か太古から美しくて使いやすい高品質のUIを貫いてきたので、こういったツールはパンピーには無用の長物だった。しかしごく一部の変態は、これがないとインターネット・エクスプローラー(長い)も満足に開くことが出来なくなるぐらい依存性の高いツールだった。
俺は「窓の手」派だったけど。
冗談は置いといて、PowerToysはMicrosoftが直々に開発しているのでOSと非常に親和性が高く、弄ると壊れるような危険なカスタマイズは不可能となっている。だから初心者も使いやすいカスタマイズツールだ。どんなことができるのかを以下に紹介していく。
- Awake:スリープモード管理
- Color Picker:マウスカーソル位置の色情報をピックアップ
- FancyZones:開いたウィンドウの整列
- File Explorer add-ons:エクスプローラーで特定のファイル種を表示
- Image Resizer:画像のお手軽リサイズ
- Keyboard Manager:キーボードのリマッピング
- PowerRename:ファイルの一括リネーム
- PowerToys Run:検索ツール
- Shortcut Guide:ショートカット表示
「PowerToys」インストール
なにはともあれまずはインストール。
Microsoft Store を開く
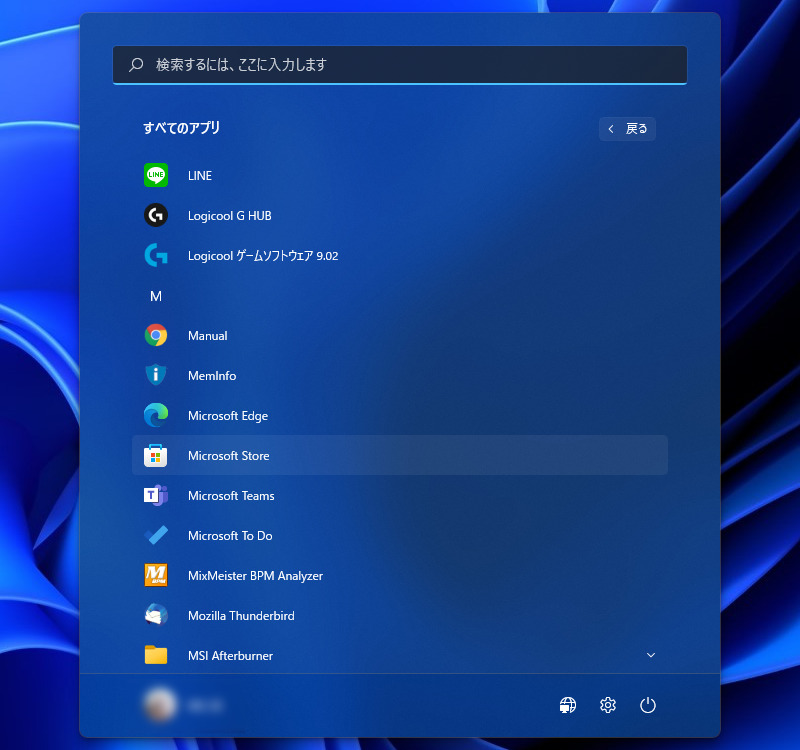
「スタートメニュー」→「Microsoft Store」
PowerToys を検索
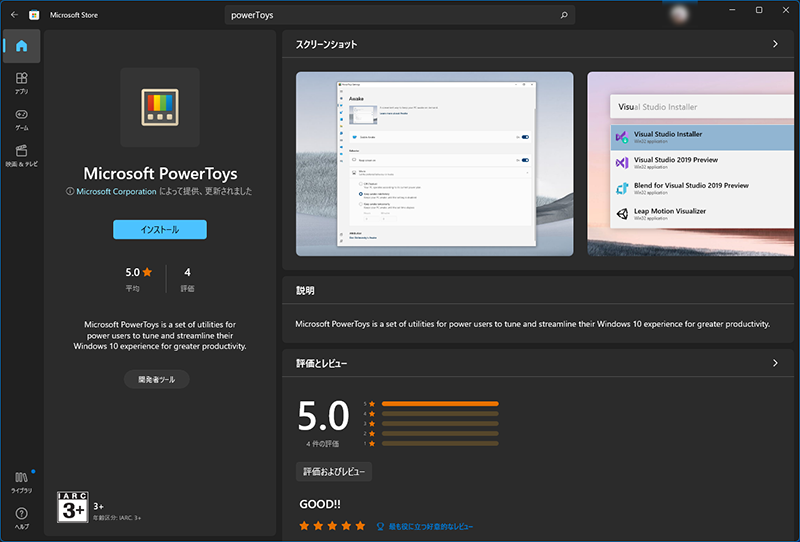
上部検索窓に「PowerToys」と入力。
あとは「インストール」ボタンを押すだけ。まあ簡単!
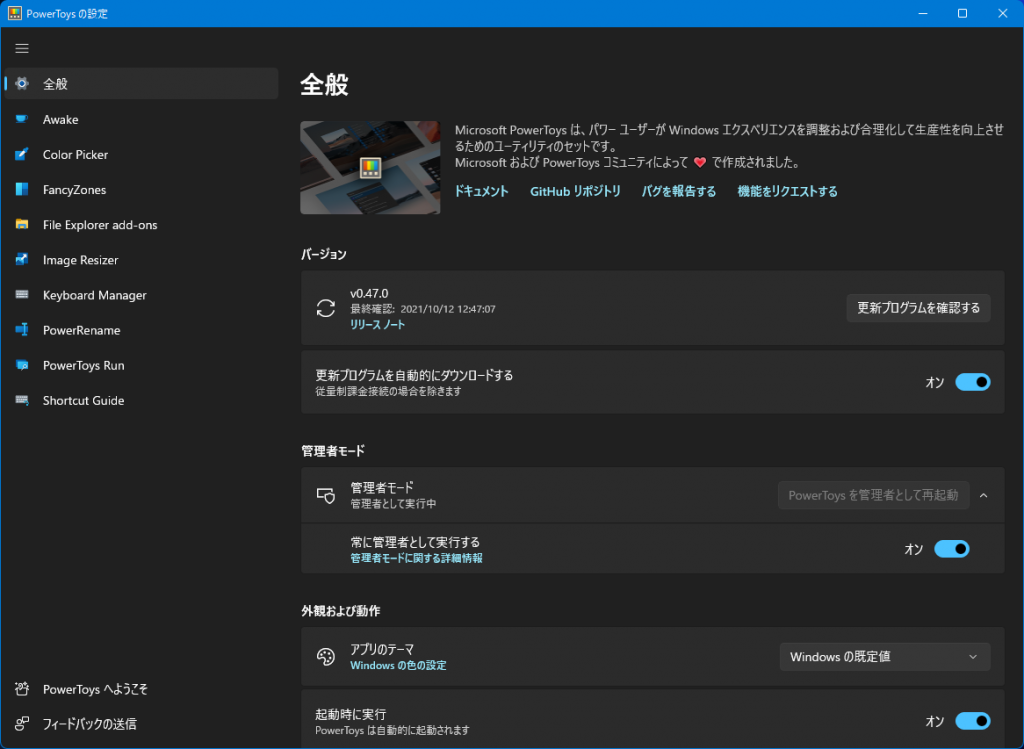
これでインストール完了!
Awake
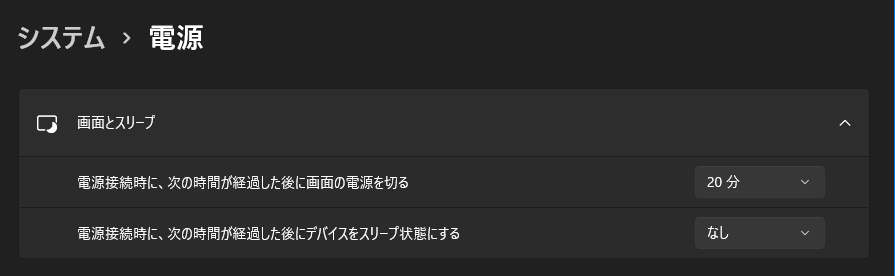
Windowsには省電力機能として「スリープ」がある。一定時間無操作の場合、PCが自動的に「省電力状態」となり無駄な電力を抑えてくれる。
もちろんスリープ状態に入るまでの無操作時間はユーザーが自由に設定できるのだけど、作業によっては一時的にスリープを無効にしたい場合がある。たとえば長時間のレンダリングやエンコード処理でPCを放置する場合や、何らかのログを収集するのに電源を入れたままにしておきたい場合など。
その都度、Windows設定から電源メニューを呼び出してスリープを無効・・・すればいいのだけど、なかなか面倒くさい。ワンクリックで有効・無効出来れば便利なのに。
それがAwakeで可能になる。しかもスリープ無効のオン・オフだけでなく、スリープ無効の時間を指定することもできる。これによって指定した時間だけスリープを無効にして、その後は自動的に通常のスリープ待機に戻すことができる。戻し忘れがなくなるので便利。
Awakeの有効化
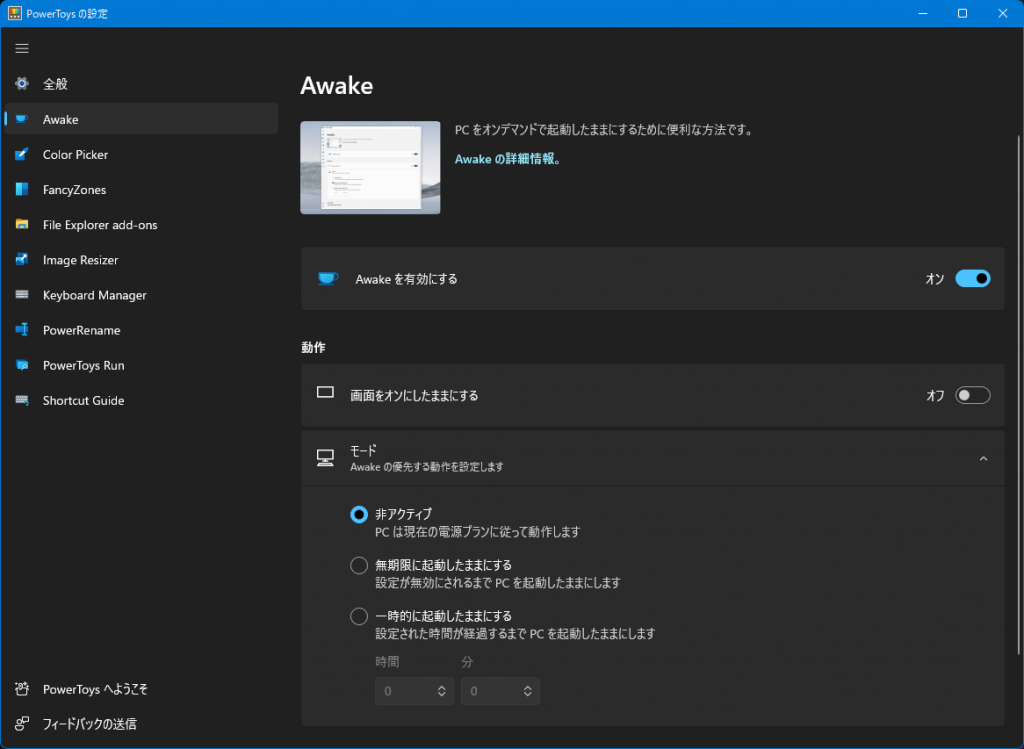
・PowerToysのメニューから「Awake」へ。右上部「Awake を有効にする」をオン。
「動作」メニュー
「画面をオンにしたままにする」
これは時間経過で画面が自動オフになる機能を無効にできる。つまり放置してもPCは常に画面を開いたまま待機状態を維持してくれる。
「モード」メニュー
「非アクティブ」
通常の電源プランに則った動作をする。つまり何も弄っていない状態。普通にスリープする。
「無期限に起動したままにする」
このモードを有効にしている間、スリープは働かない。
「一時的に起動したままにする」
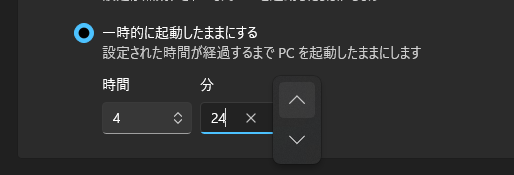
指定時間の間スリープは働かないが、時間経過後は通常状態に戻る。
通知領域のアイコン
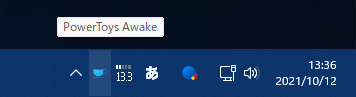
Awakeを有効にするとタスクバー右端の通知領域にアイコンが表示される。各種設定はこのアイコンからも可能。
Awakeを使う人はやや特殊な用途の作業に限られると思うが、外部アプリで補っていた機能をMicrosoft純正ツールでコントロールできるのはありがたい。
Color picker

この機能は現在マウスカーソルがある場所のカラー情報を抜き出してくれる便利ツール。ブロガーはもちろん、イラストやデザインなどあらゆる作業に重宝するので入れておいて損はない。むしろ必須。
今どきのアプリにはカラーピッカーぐらい標準で付いているけど、アプリをまたいだ色情報は取得できない。作業中に「あー!この色使いたいのに拾えないのか!」となる場面は意外と多い。それが「Color Picker」を使えば気にすることなくシームレスに作業できる。この恩恵は大きい。
Color Pickerの有効化
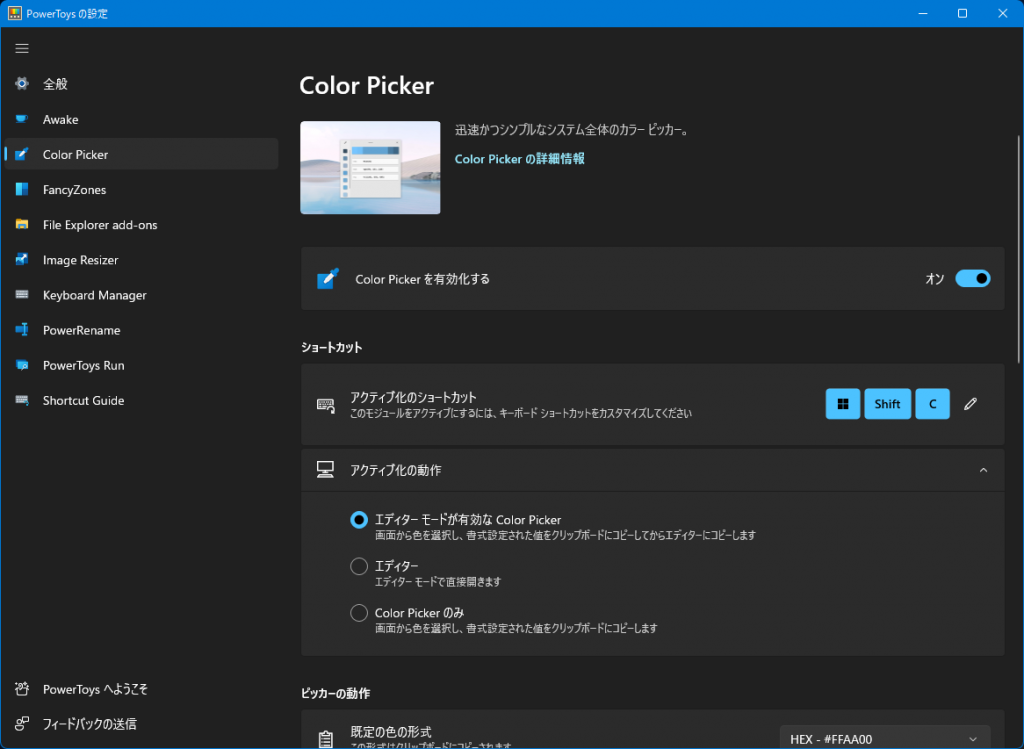
「Color Picker」メニュー上部「Color Picker を有効化する」をオン。
ショートカット
「アクティブ化のショートカット」
標準では「Win + Shift + C」で色情報をピックアップしてくれる。もちろんショートカットはカスタマイズ可能。
アクティブ化の動作
「エディターモードが有効な Color Picker」
色情報をピックアップ後、値をクリップボードにコピーしてエディター(後述)も開く。
「エディター」
色情報をピックアップ後、エディターを開くのみ。
「Color Picker のみ」
色情報をピックアップ後、値をクリップボードにコピーするのみ。
色を微調整するならアプリ上で行うのが普通だと思うので、ここの設定は「Color Picker のみ」で良いと思う。
ピッカーの動作
「既定の色の形式」
色情報のフォーマットを11種類から選べる。一般的なアプリ上では「HEX」が通例。
(HEX/RGB/HSL/HSV/CMYK/HSB/HSI/HWB/NCol/CIELAB/CIEXYZ)
「色の名前を表示」

色情報取得時に、色の名前が表示される。画像では「濃い青」
エディター
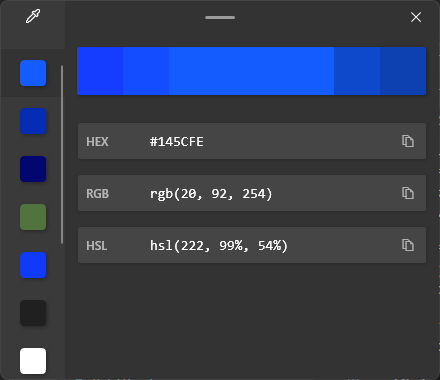
エディター上では、取得した色を再編集することができる。編集後の色情報をコピーすることも可能。左側縦に並ぶカラーアイコンは履歴。
FancyZones
Windowsにも標準搭載されているウィンドウ・スナップの高機能版。画面がキレイに整っているとデキるヤツ感をアピールできる!俺はやらないが。
Shiftキーを押しながらウィンドウをつまむとレイアウト枠がうっすら表示されるので、表示させたい枠の上で離せばピッタリ吸い付くようにウィンドウが整列される。几帳面!
「FancyZones」という字面が、オパオパのゲームと似てるが関係ない。
エディター
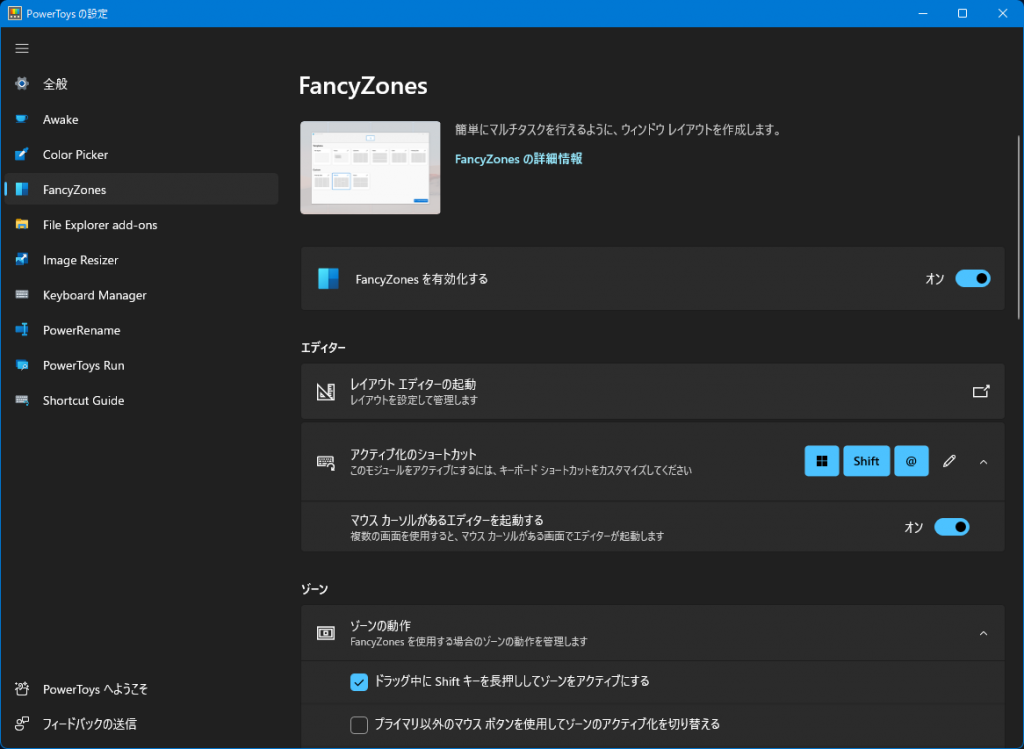
「レイアウト エディターの起動」
レイアウト枠の数や設定を編集することができる。
「アクティブ化のショートカット」
レイアウト エディターを起動するショートカット。初期状態では「Win + Shift + @」
「マウス カーソルがあるエディターを起動する」
オンにすると、デュアルディスプレイなど複数の画面がある場合、マウスカーソルがある画面でエディターを起動させる。
ゾーン
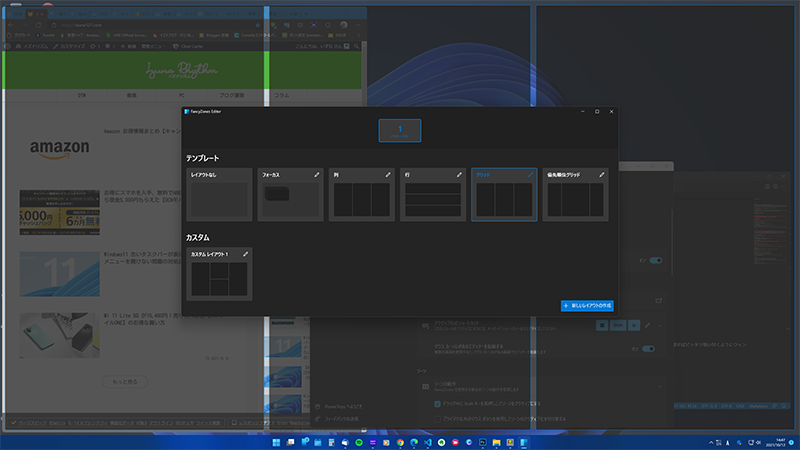
この項目では複数のディスプレイにまたがったレイアウト設定をおこなう設定や、レイアウト枠の色・境界線・半透明度などを細かく調整できる。
その他の機能としては、除外するアプリケーションの指定なども可能。
File Explorer add-ons
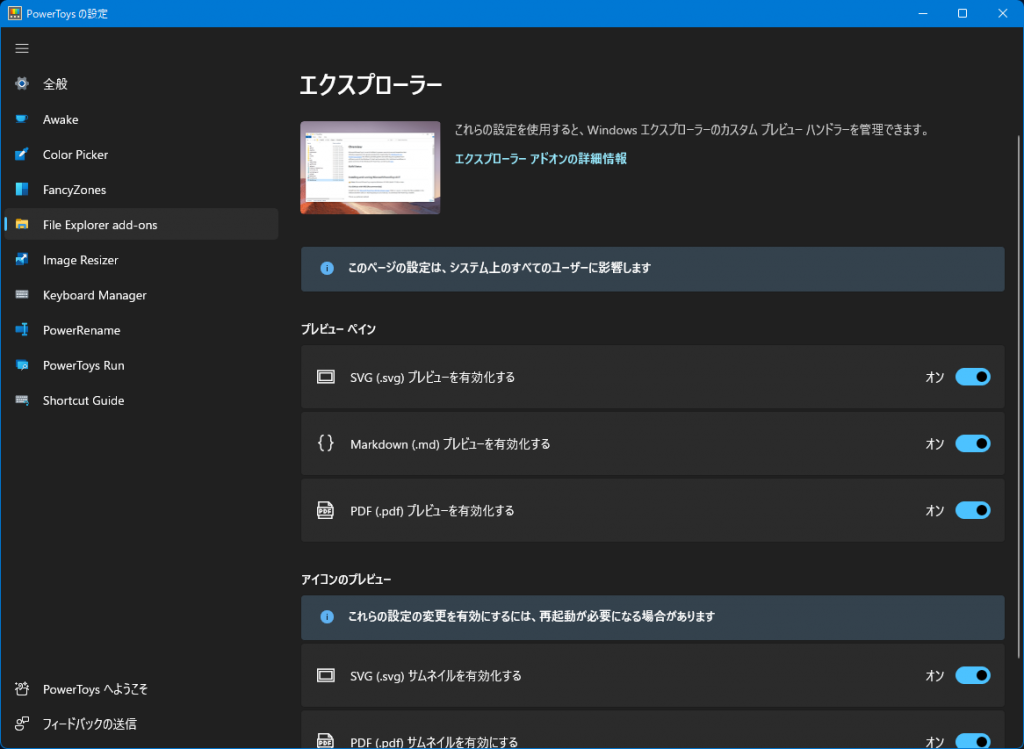
エクスプローラー上で特定の種類のファイルのプレビューを表示できるようになる。
- SVG(.svg)
- Markdown(.md)
- PDF(.pdf)
この機能はPowerToysを管理者権限で起動していないと使えない。
Image Resizer
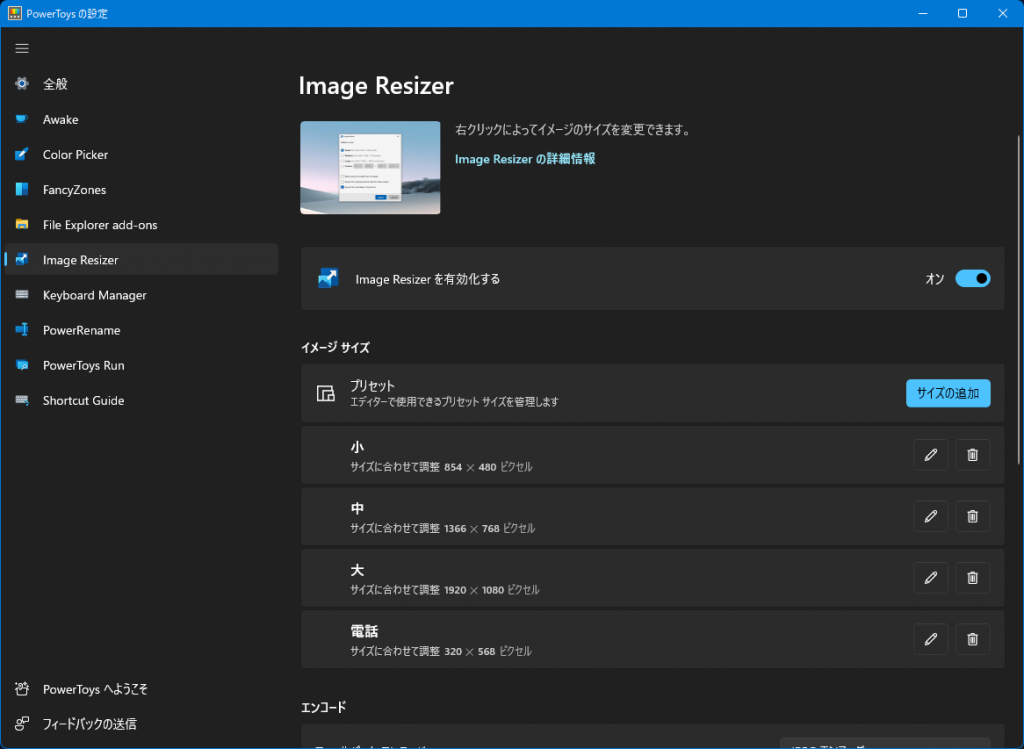
画像ファイルを指定されたサイズにリサイズしたり、画像フォーマットを変換したりできる。画像編集ソフトを開くまでもない作業に便利。
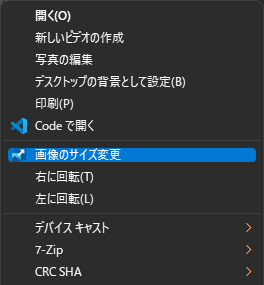
使い方は画像ファイルを右クリックすると「画像のサイズ変更」という項目が追加されているのでこれをクリック。任意のサイズを指定できる他、カスタムサイズを指定することもできる。
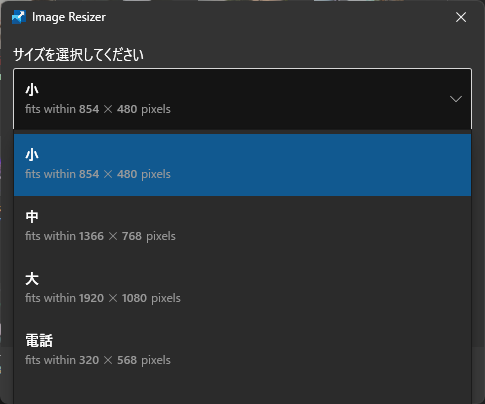
指定したいオプションにチェックを入れ「サイズ変更」ボタンをクリックするとリサイズされた画像が作成される。
オプション
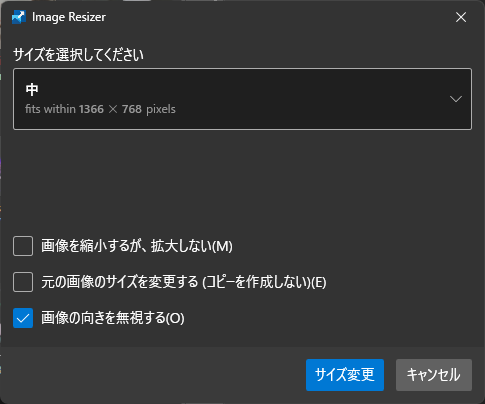
「画像を縮小するが、拡大しない」
複数の画像を特定のサイズ以下にまとめたい場合便利。
「元の画像サイズを変更する(コピーを作成しない)」
- チェックオフ:新たに別ファイルが作成される
- チェックオン:元ファイルをそのまま上書きする(復元不可)
その他、細かい設定はPowerToys上で行える。リサイズ時の再エンコードの設定やファイル名の命名規則なども変更することができる。
Keyboard Manager
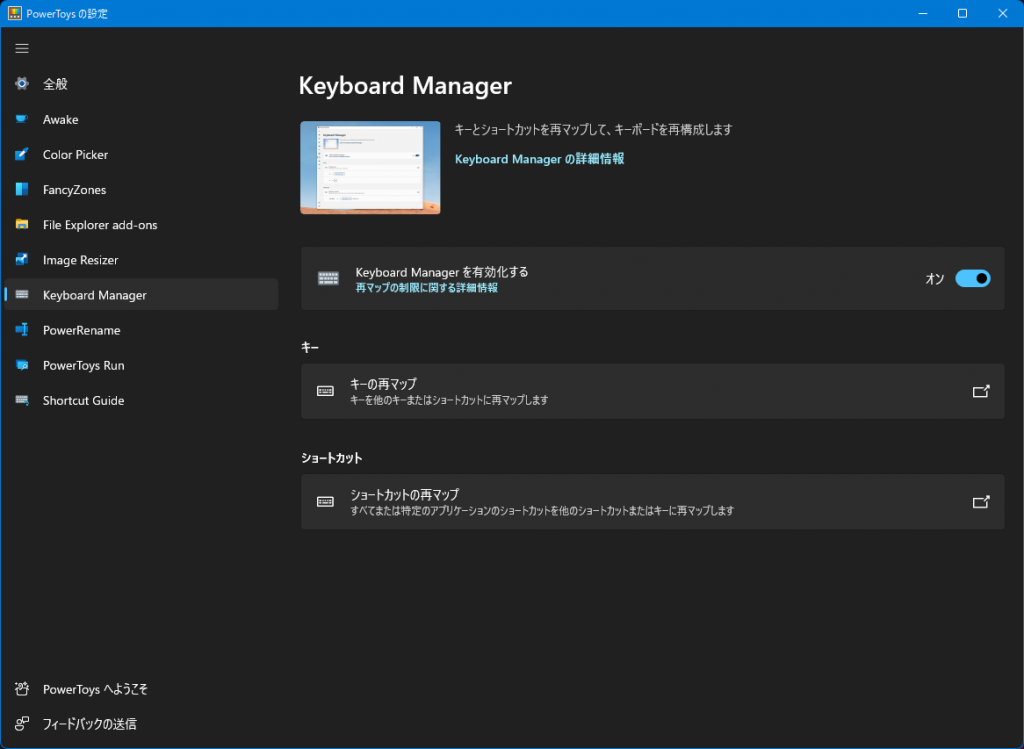
キーボードの割当を変更することができる。
俺のいちばんのお気に入り。PowerToysを導入する一番の決め手はこの機能だと思う。
- 絶対に使わない邪魔者ナンバーワンの「CapsLock」を無効にできる
- いつの間にかオフになってた「NumLock」でイラッとすることもなくなる
- 日本語キーボードの「半角/全角」を「変換」キーに割り当て直したりと自由自在
あったらいいなをカタチにする。
キーの再マップ
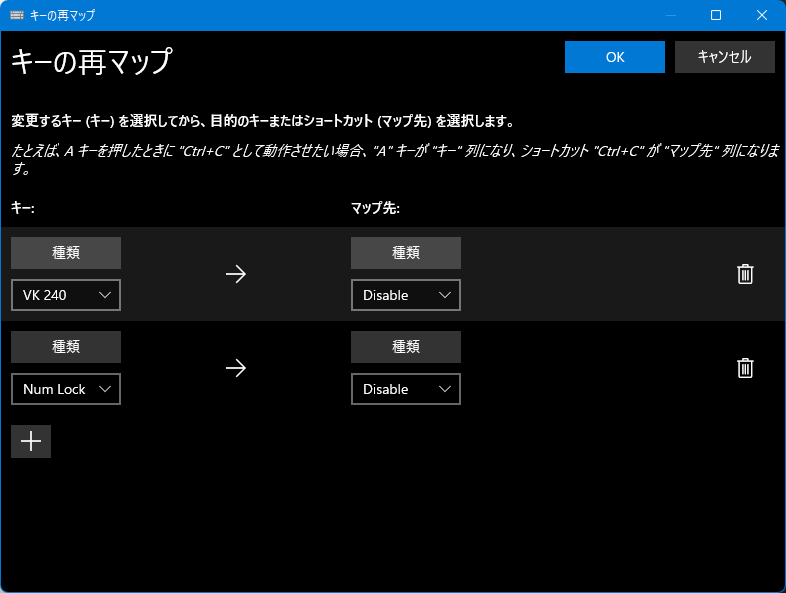
設定の仕方は簡単。左の枠の「種類」をクリックしてから割り当てを変えたいキーを押す。そして右の枠に押した時に反応するキー(機能)を選ぶ。
画像の例では
- 「CapsLock」(VK240)→「無効」
- 「Num Lock」→「無効」
これで不意のいらだちから開放される。快適。
「ショートカットの再マップ」では複数の組み合わせで使用されるショートカットも好みにカスタマイズできる。
PowerRename
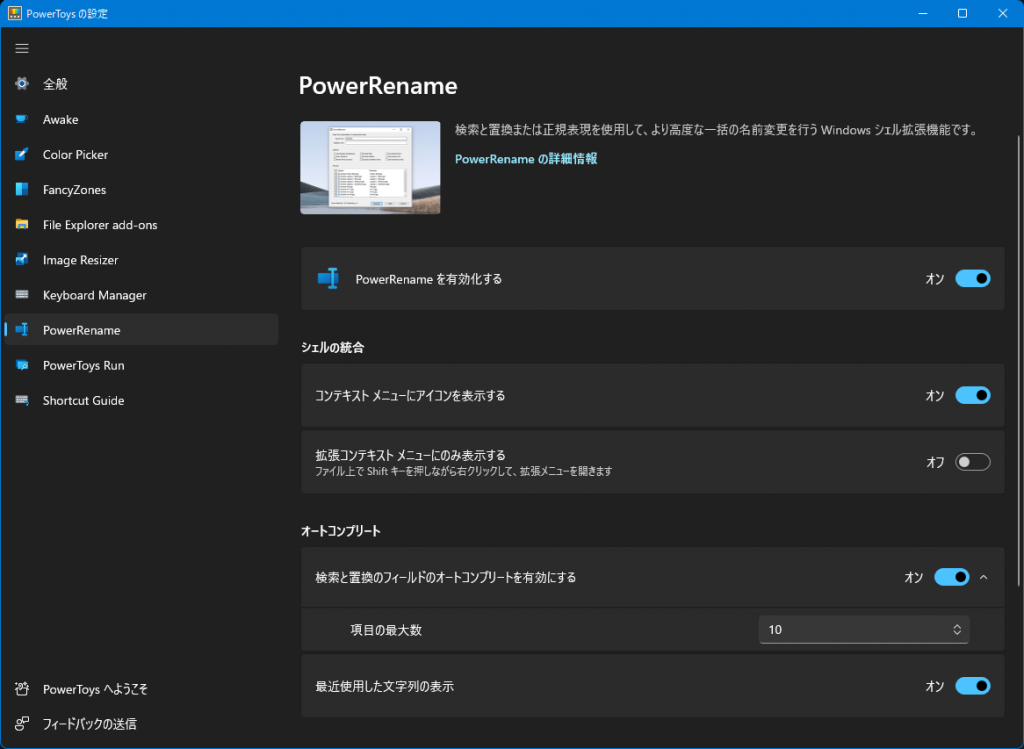
ファイル名の一括変換ツール。たとえばカメラの大量の画像ファイルなど、すべてのファイル名を一括で変更したり置換したりすることができる。
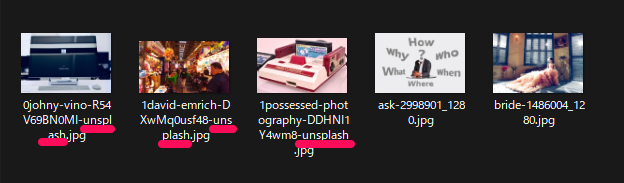
たとえばいつもお世話になっているUnsplashからダウンロードした画像ファイル。このファイル名に含まれる「unsplash」の文字列を「izuna」に変えたいとする。画像の例では3つのファイル名に「unsplash」が含まれているので、名前の変更を3回行う必要がある。
PowerRenemeを使えば一括で3つのファイル名を一気に書き換えることができる。
作業例
ファイル選択
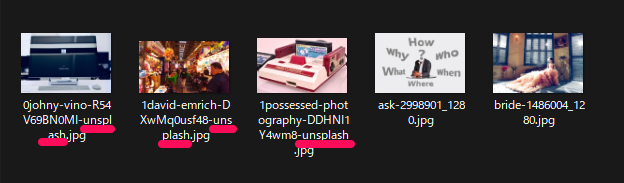
対象のファイルを選択。画像の場合だと5ファイルしか映っていないが、大量のファイルを扱う場合いちいちファイル名を確認していられないので、全選択してしまう。
右クリック「PowerRename」選択
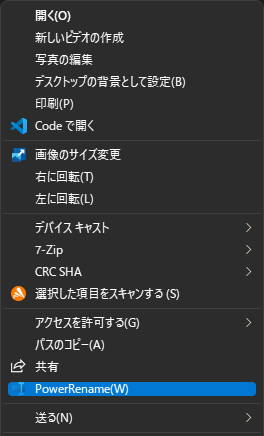
右クリックしてメニューから「PowerRename」をクリック。
文字列を入力
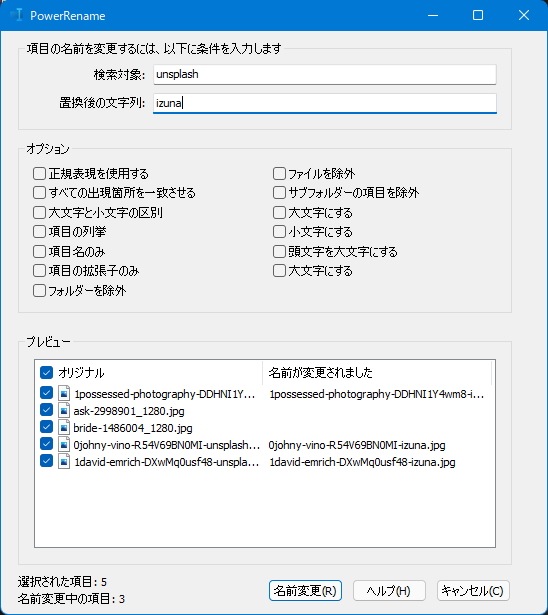
普段からエクセルを使っている人やプログラマーなら、この画像でピンとくるはず。
- 検索対象に「unsplash」
- 置換後の文字列に「izuna」
入力した内容に間違いがなければ「名前変更」ボタンをクリック。以上で選択されたファイルの名前を自動変更してくれる。
処理後のファイル名
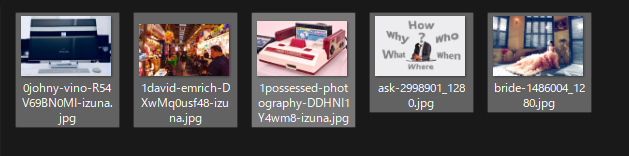
「unsplesh」の文字列が入った3つのファイルはリネームされて「izuna」に置き換わった。ファイル名に「unsplash」が含まれていない、右の2つのファイルはそのまま。
これで動作は理解してもらえたと思う。他にもオプションのチェックボックスで大文字に揃えたり、頭文字だけ大文字にしたりと様々な条件に対応できる。
正規表現に対応
ちなみにPowerRenameでは正規表現が使えるので、特定の条件に引っ掛けた変換や文字列の生成なども自由自在。これまで外部ツールに頼らざるを得なかった作業もエクスプローラー上で行うことができる。便利。
PowerToys Run
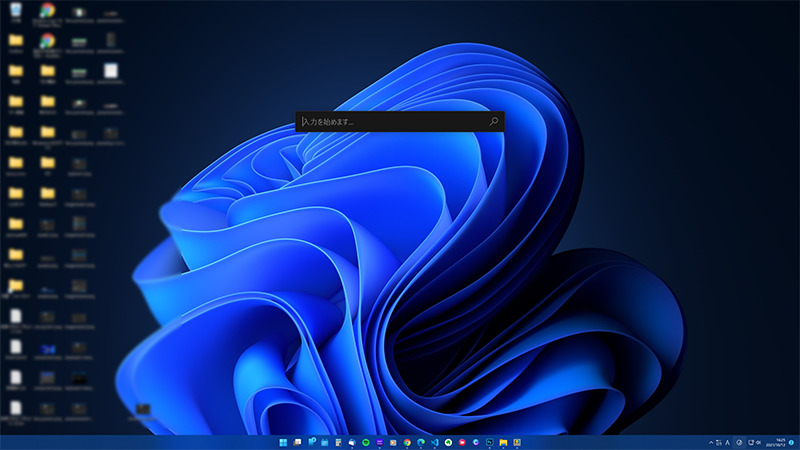
デスクトップに検索窓を表示できる。
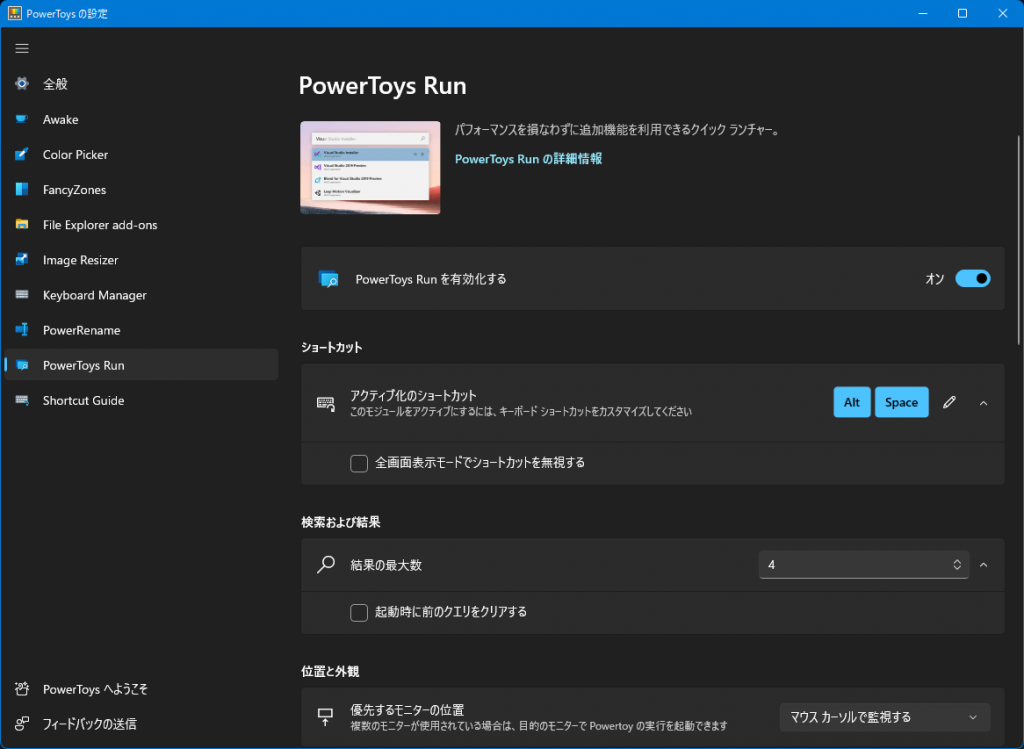
「Alt + Space」で起動。
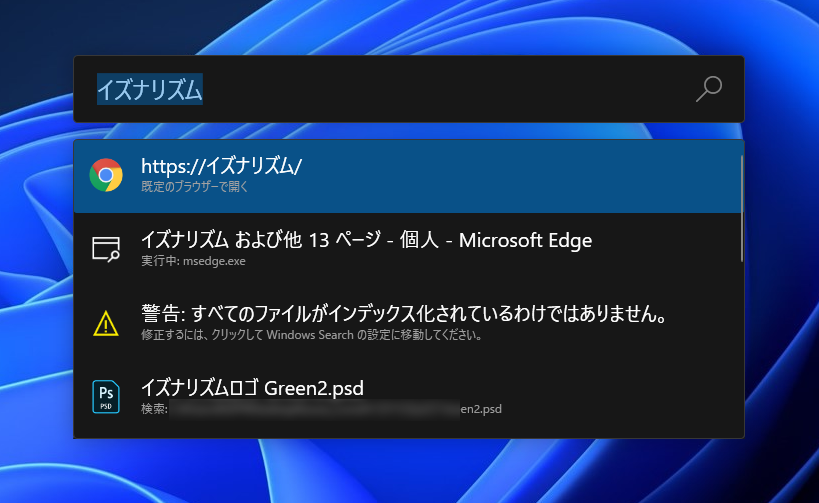
検索対象はWeb・ローカルに対応しているのでタスクバーの検索と同じ。あると便利だけど、使うかどうかは微妙。
Shortcut Guide
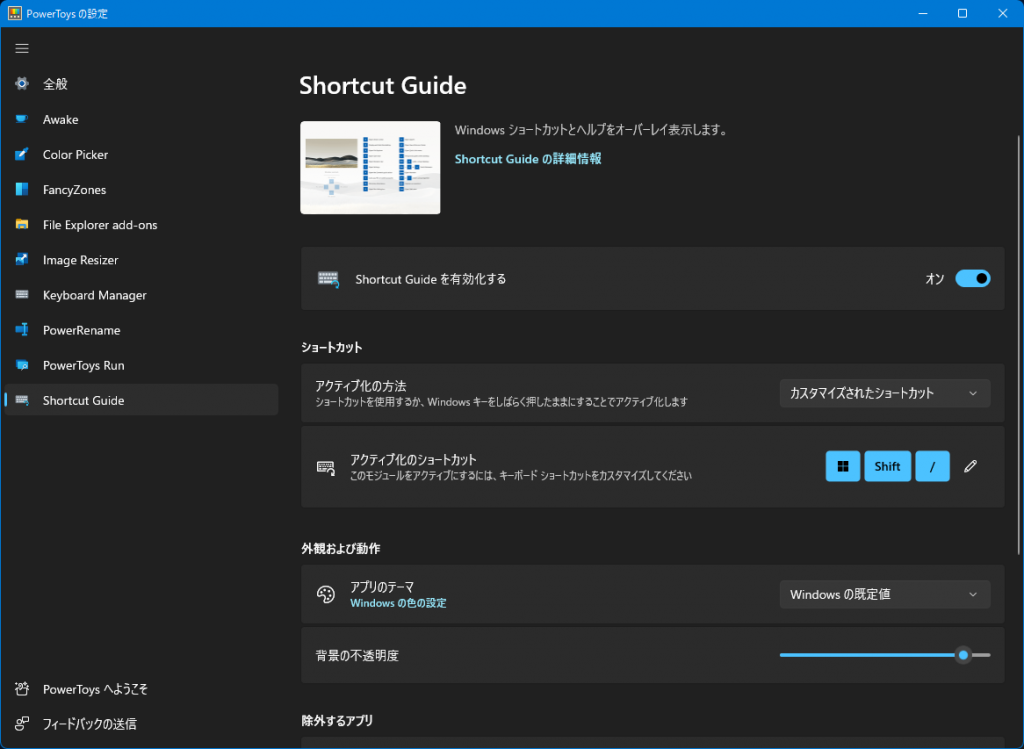
文字通り、デスクトップにショートカット一覧を表示する。
起動は「Win + Shift + /」
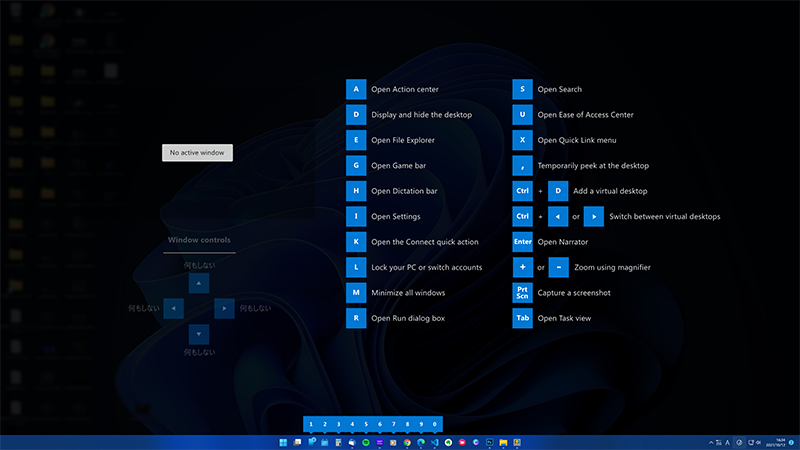
ところがこの機能、ローカライズができておらず英語表記のまま。これを導入するぐらいならダイソーで売ってるショートカット・マウスパッドを買う。
まとめ
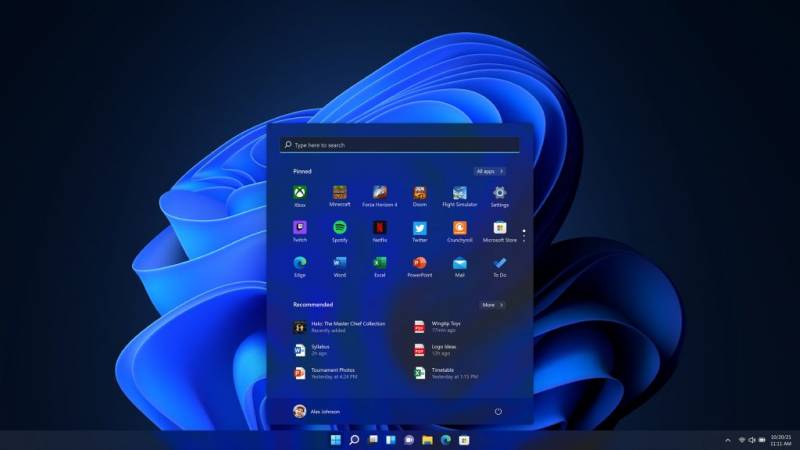
Windowsのカスタマイズツールは今も昔もたくさんあって、カスタムできる範囲も多種多様。普段からPCに縁がない人は別にして、クリエイティブの世界で生きる人なら作業マシンを自分の好みにカスタマイズするのは効率アップにつながって良いこと尽くめ。
用途や環境に合わせたカスタマイズを行うことで、より効率的に作業を進めることができるので一考の価値は十分ある。
と言っても個人的には、昔ほどOSのカスタムは行わなくなってきた気がする。俺が飽きたのかOSの性能が良くなったからなのか。
でもひとつだけ言わせてくれ。Windowsのフォントはダメダメ。これだけは20年ほど付き合ってきたが未だに許せない。かといってフォントをカスタムすると表示が崩れたりするので、どうにも出来ないから諦めてる。
マイクロソフトさん、そういうところやで?