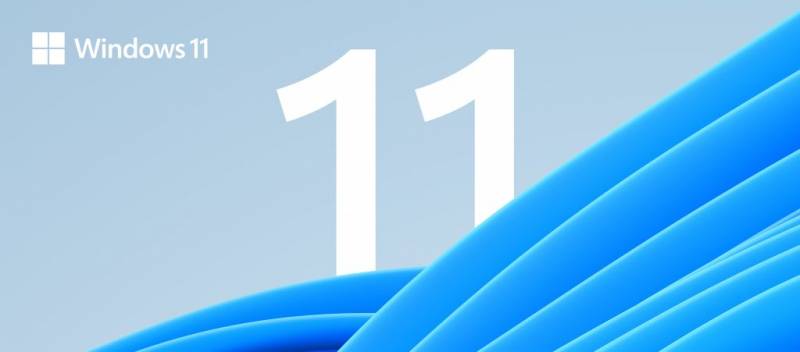俺は新しもの好きなので新製品やアップデートに割と敏感だったりするけれど、考えもなしにすぐ手を出したりはしない。まずはリサーチから。
初期ロットはうかつに手を出さないほうが結果的に損しないと思う(経験談)
新品で買ったテレビが壊れていてBS・CSが映らなかったり、新品で買ったスピーカーが左右とも何故かウーファーだけ配線されてなかったり、新品で買ったノートPCのタッチパッドが不良品で言うことを聞かなかったり、組立家具を買って担いで帰ったらビス類が入ってなかったり・・・
まだまだ数え切れないぐらい工業製品のハズレを引く歴戦のラッキーボーイだ。
基本的にメーカーのQAを信用していないので、高額の買い物をするときは「性能に満足するだろうか」「デザインが部屋に合うだろうか」以前に「まともな製品が来るだろうか」という心配のほうが先に立つ。
Windows11は茨の道
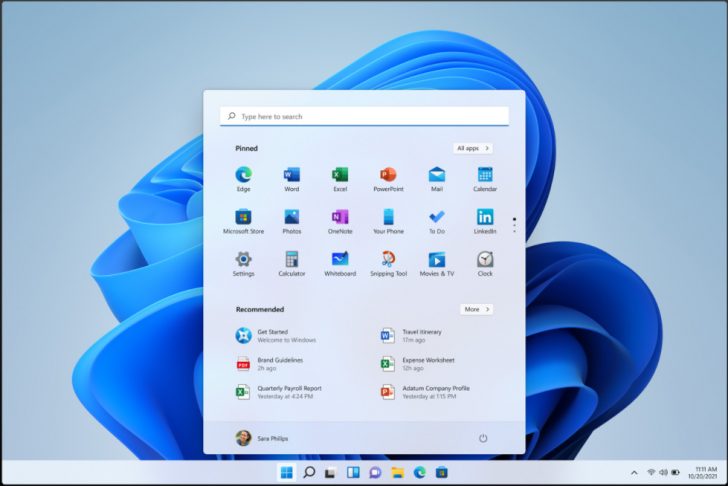
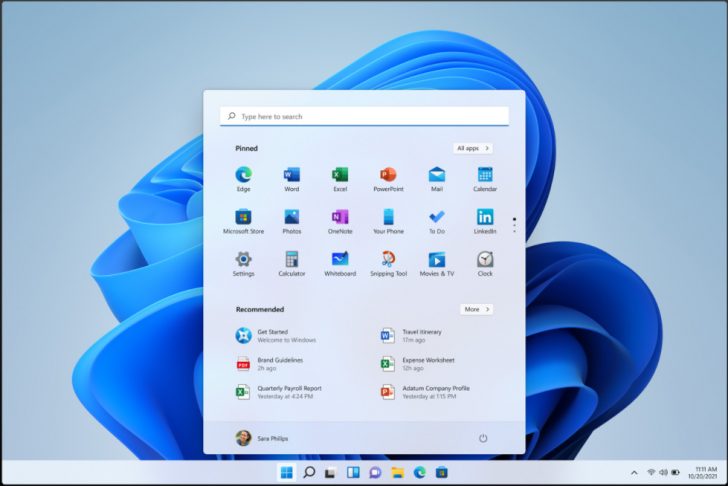
で、「Windows11」なんだけど。
結果から言うとインストールは成功。これを書いてるのもWindows11のPCから。
現在インストールできるビルドは「Windows Insider Program」から配信される、開発中バージョンなので動作の保証はない。あくまでも自己責任の上で。
結果的には成功したものの、茨の道だった。
ということで忘備録として道のりをここに記しておく。PCのトラブルはケースバイケースで環境によって変わってくる。俺もトラブっては情報を集めて・・・を繰り返してきたワケだけど、結局ググっても見つからないレアケースに遭遇したりで骨が折れた。
(2021/08/03追記)
使用PCは GIGABYTE Z390 AORUS ELITE マザーなんだけど、1ヶ月以上遅れてこのツイートを見つけた・・・結果的にはOKだったけどもっと早く知りたかった(泣)
PCチェックアプリ 通過ならず
Windows11のシステム要件が格上げされてしまい、あちらこちらで悲鳴が上がっている。
このPCは仕様を満たしているはずなんだけど、チェックツールで不合格とされてしまった。
このツールがまた微妙で、不合格の理由が説明されないのでどこで躓いているのかさっぱり分からん。これについては有志があちらこちらで検証されているので今は情報がたくさん出ている。
| システムの最小要件(Microsoft) | このPC | |
| プロセッサ | 1 ギガヘルツ (GHz) 以上で 2 コア以上の 64 ビット互換プロセッサまたは System on a Chip (SoC) | i5-9400F |
| メモリ | 4 GB RAM | 32GB |
| ストレージ | 64 GB 以上の記憶装置 | SSD 512GB |
| システムファームウェア | UEFI、セキュア ブート対応 | レガシー |
| TPM | トラステッド プラットフォーム モジュール (TPM) バージョン 2.0 | 無効 |
| グラフィックカード | DirectX 12 互換のグラフィックス / WDDM 2.x | GTX 1050ti |
| ディスプレイ | 9インチ以上、HD解像度 (720p) | WQHD(2,560×1,440) |
| インターネット接続 | Windows 11 Home Edition のセットアップには Microsoft のアカウントとインターネット接続が必要です | 光 有線接続 |
調べたところ、このPCは「TPM」と「UEFI」で引っかかっていた。
TPM
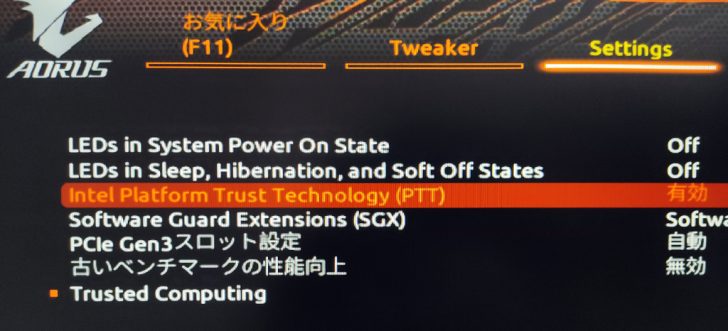
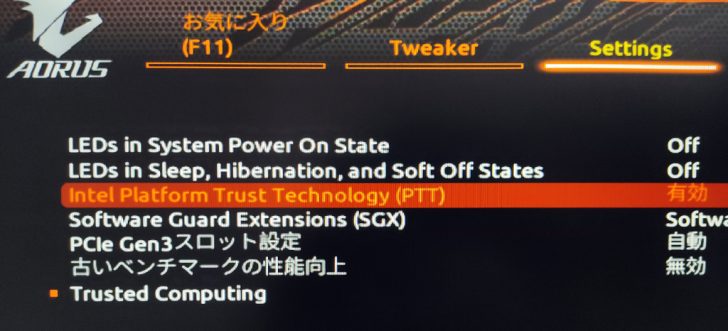
TPMについてはBIOSの初期設定が「無効」になっていたので有効化すれば問題なくパスできた。
ただし、インテルCPUのマザーボードでは「TPM」ではなく「PTT」という名称なので、ここでつまずくケースが多い。AMDマザーの場合は文字通り「TPM」表記だ。
(上の画像は Gigabyte Z390 AORUS ELITE の場合)
UEFI
これが厄介だった。このPCは最初からWindows10をクリーンインストールしているので、すでにUEFIモードになっていると思い込んでいた。
思い込みとは怖いもので、実際調べてみると「レガシーモード」でインストールされていた。
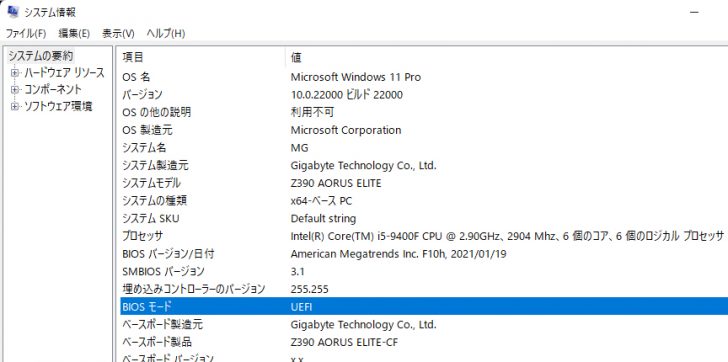
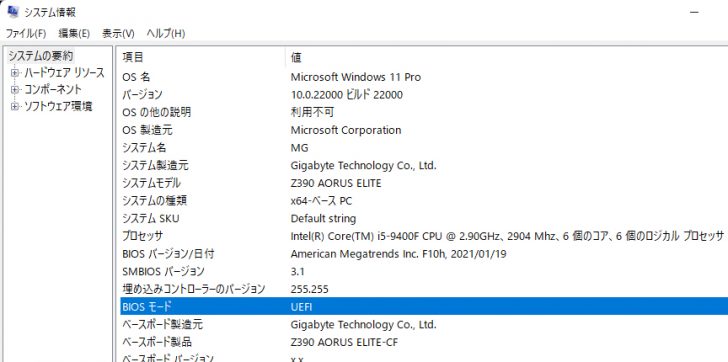
これは「win + R」から「Msinfo32」で起動する「システム情報」でチェックできる。画像ではBIOSモードの項が「UEFI」となっているが、レガシーの場合は「レガシー」表記となる。
CSMを無効化
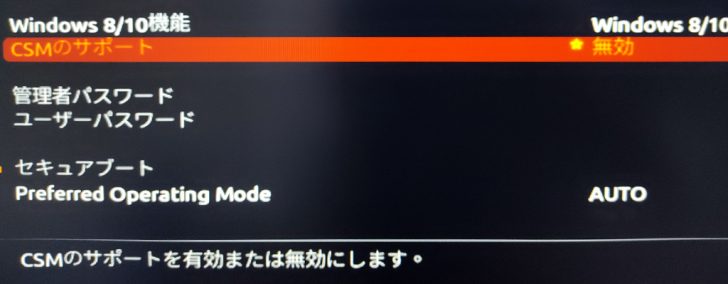
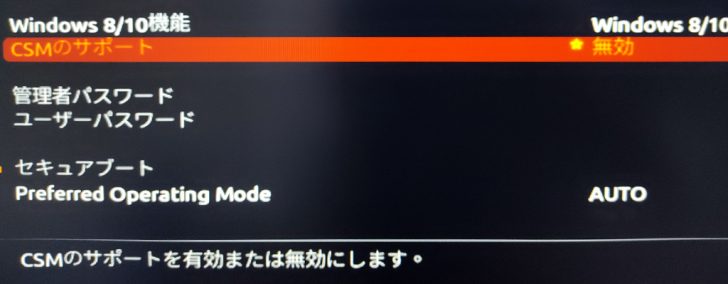
確認してみたところBIOSの「CSM」が有効になっていた。この状態でクリーンインストールしても、レガシーモードのままインストールされる。UEFIでインストールするにはCSMを「無効」にしないと、レガシーモードでインストールされてしまうようだ。
それならば、いま「レガシーモード」だとしてもCSMを無効にすれば「UEFIモードで起動できるんじゃね?」と言う疑問が湧くが、答えは「ノー」だ。
GPTディスク
レガシーモードでインストールされたWindowsは、多くの場合HDD・SSDが「MBRディスク」として扱われているケースが多い。これを「GPTディスク」に変換しないとUEFIモードでは起動できない。
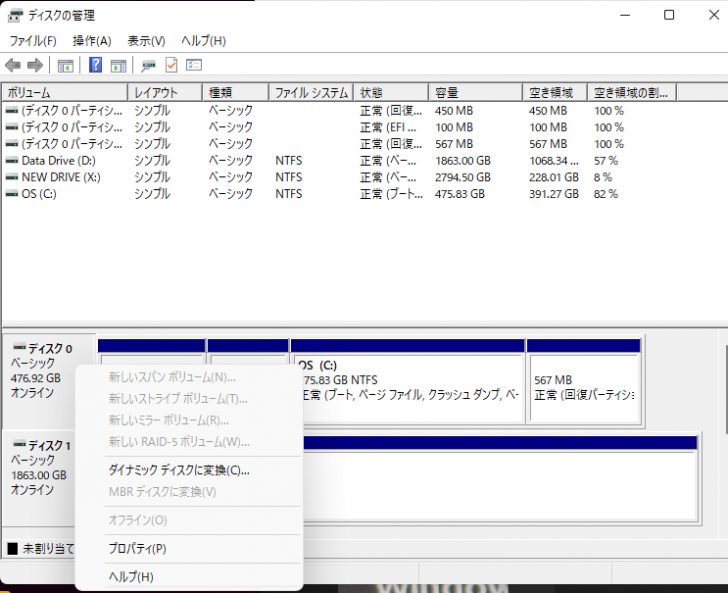
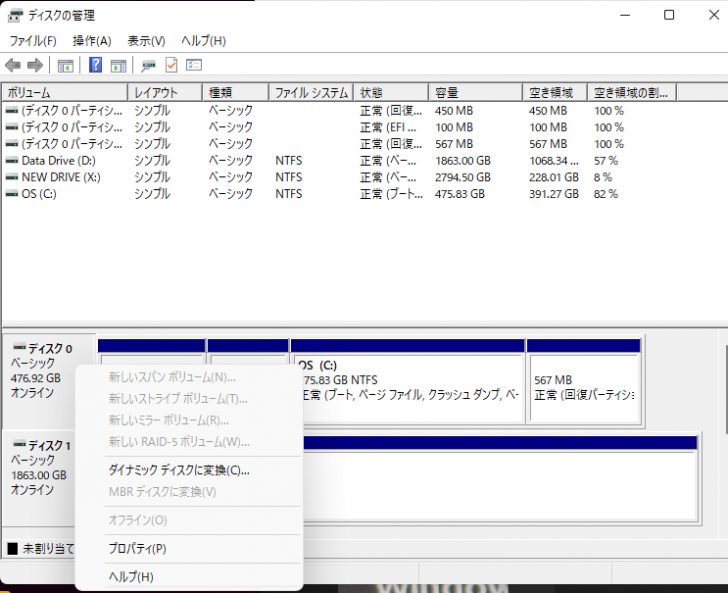
「ディスクの管理」(Win + X)から「ディスク0」を右クリックすると「GPTディスクに変換」が表示される場合、そのディスクはMBRモードだ。「MBRディスクに変換」が表示されているならすでにGPTモードなので問題ない。
そして「MBR」を「GPT」に変換する方法なんだけど、PowerShellから「MBR2GPT.EXE」を実行する方法がポピュラーらしい。ところがウチではこれはうまく行かなかった。何度やっても弾かれてしまい途方に暮れていた。
最終的には「EaseUS Partition Master」を使ってクリアした。


だけど、うちにあるPartition Masterは確かバージョン10だったかで、古いせいかうまく行かなかった。これを最新版にアップデートすれば無事MBRからGPTに変換できた。
ところが後述するけど、最終的には結局クリーンインストールするハメになるのでこの苦労は要らなかった・・・
Windows11発表前のこと
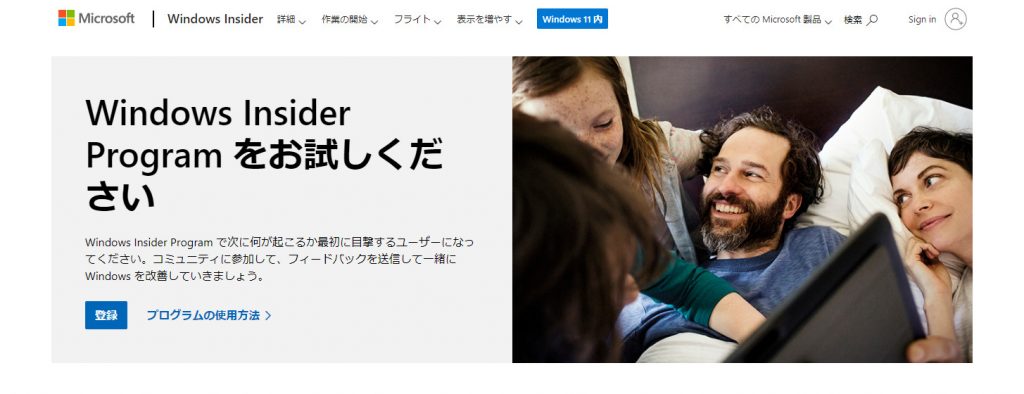
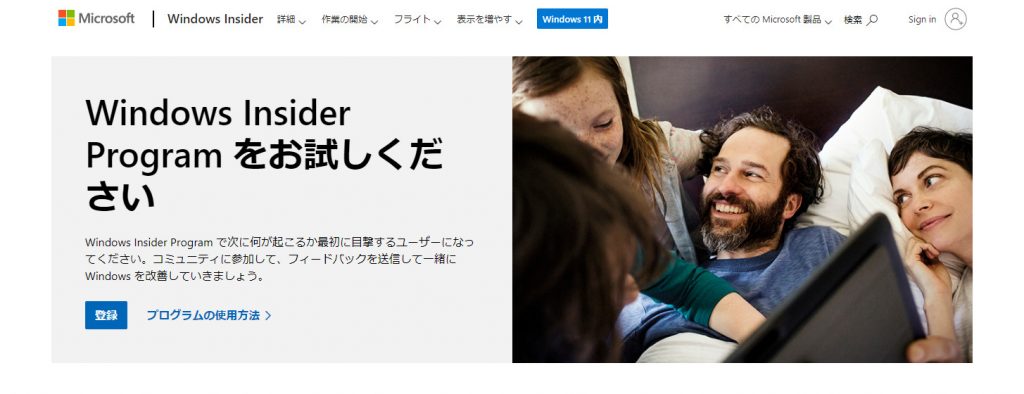
俺はもとからWindows Insider Program参加ユーザーで、都度新しいビルドを試しては遊んでいた。
現在配信中のWindows11のバージョンは「21H2」なんだけど、実はこれはWindows11発表前から配信されていたWindows 10 Insider Preview「21H2」と中身は同じである。たぶん。
要は現在のWindows11は、Windows10「21H2」がそのまま衣装替えしたバージョンなのである。
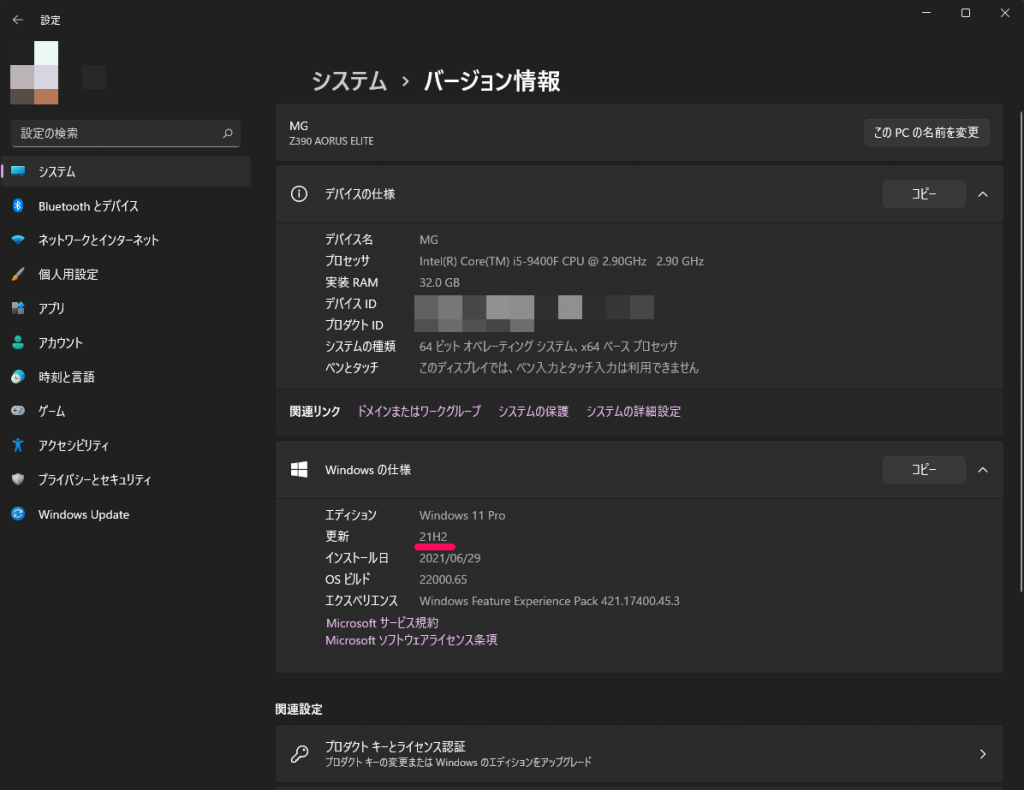
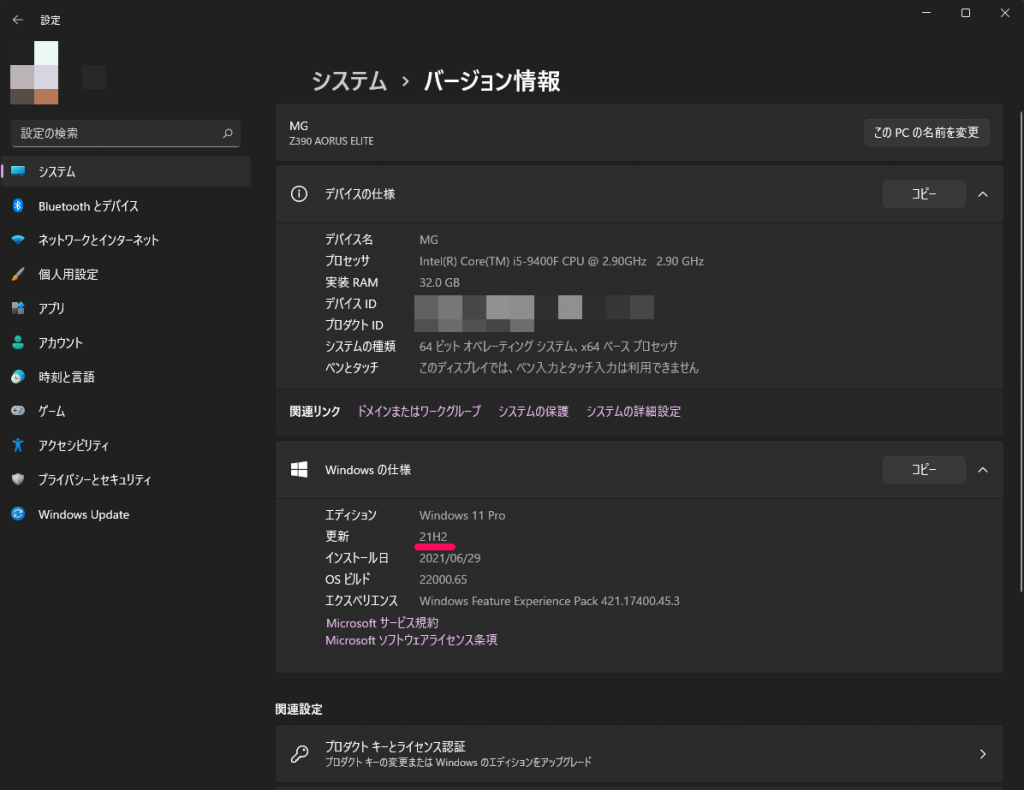
もちろんWindows10バージョンの「21H2」も試している。ところがウチの環境では、タスクバーの表示がおかしくなりスタートメニューが開かない不具合が起きた。これがどうやっても解決できなくて、結局21H2は諦めた経緯があった。
Windows11からはタスクバー周りの仕様が変わっているらしく、それがWindows10の「21H2」ですでに組み込まれていたのだと思う。俺はタスクバーとスタートメニューはカスタムしまくるので、その辺りが悪さをしてたんだろうと思う。
バージョンを戻してカスタムをリセットしたり、何度かアタックしてみたが結局スタートメニューは開かず。なので21H2は俺の中では無かったことにしていたのだけど、それがまさかWindows11に転生してくるとは思わなかった。
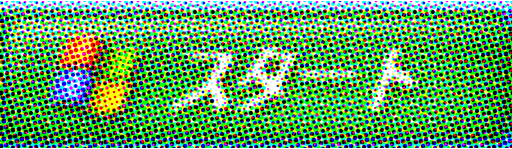
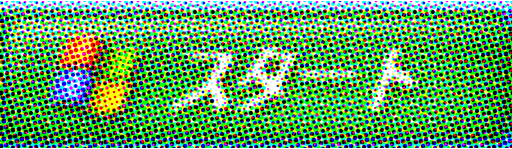
そんなこんなで、前述したTPMやUEFIの苦労を経てWindows11にアップデートしてみたのだけど、結局同じ症状が出てスタートメニューが開かないWindows11が誕生してしまった。
悩んだ挙げ句、TPMやUEFI問題をクリアした上でWindows10をクリーンインストールし直した。そこからWindows11へアップデート。無事インストールできた。
結局のところ、クリーンインストールがいちばんの近道なのであった。


Windows11がもたらすもの
OSがWindows11になったところで何が変わるのかと言うと、今はまだ何も変わらない。
だから急いで対応する必要はない。
かつての「7」と同じように「10」を使い続ける人は少なくないと思われるので、マイクロソフトも簡単にはWindows10を見捨てないだろう。