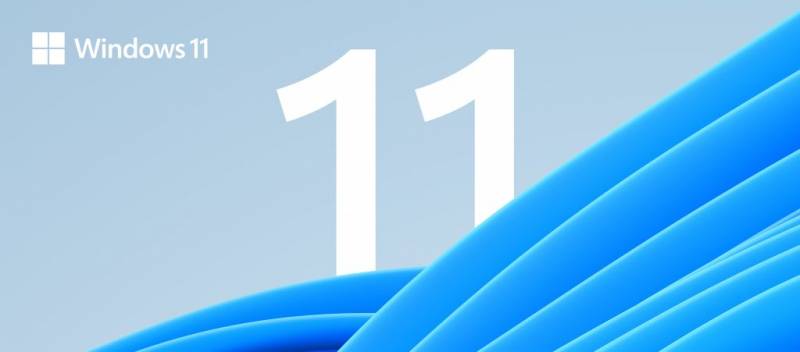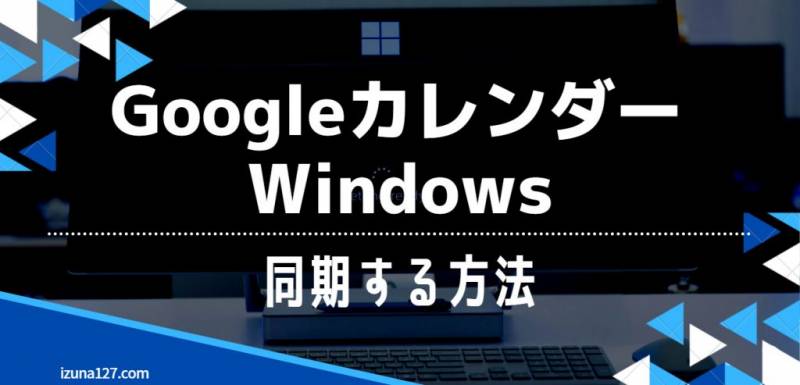
読者の方でスマホやPCのスケジュール機能を使ってる方はどのくらい居るだろうか。自分はこれに慣れてしまってから手書きメモやスケジュール帳は使わなくなった。もう無いと生きていけない。
予定の前日にアナウンスしてくれたり、30分前、10分前などにも通知してくれたり、スヌーズまで付いてるWindowsカレンダー。便利すぎる!
そんなWindowsカレンダーとGoogleカレンダーを同期することで、最強のスケジュール管理環境を手に入れることができる。
これが実現するよ
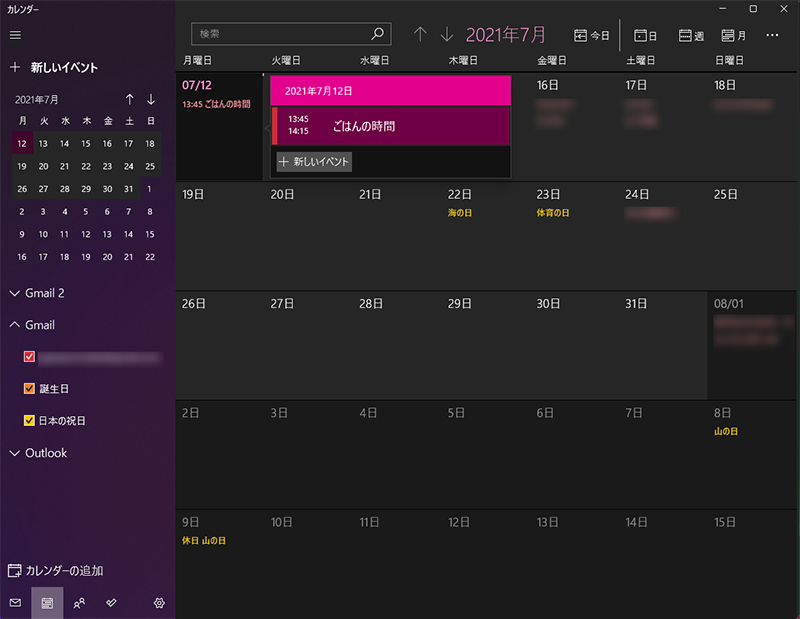
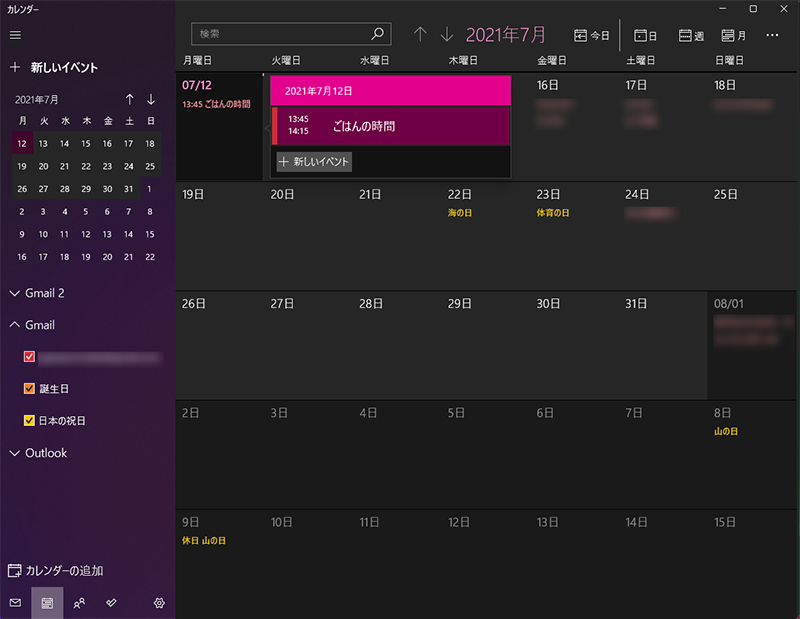
手始めにWindowsカレンダーに予定を入れてみる。
Googleカレンダー
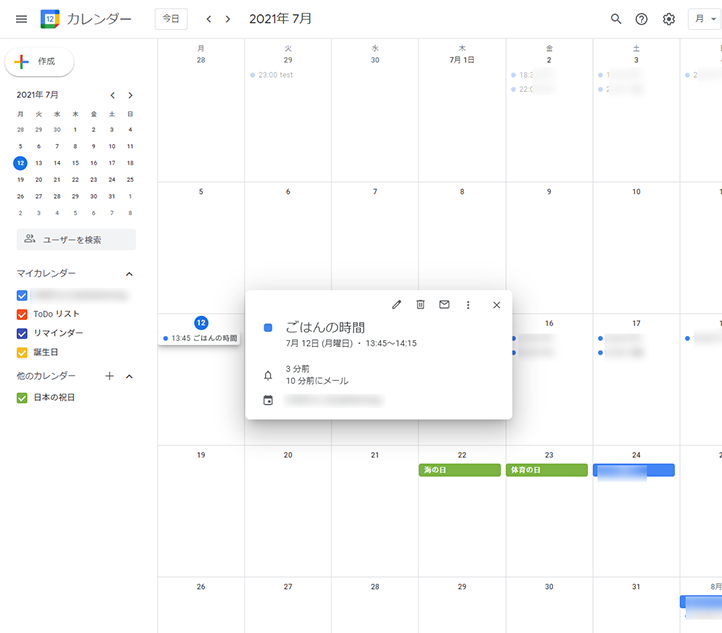
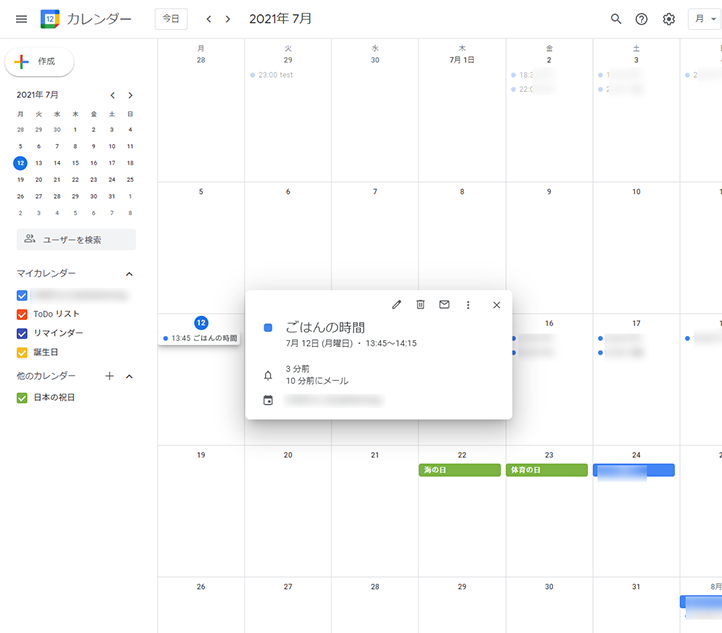
当然Googleカレンダーにも反映されている。
Androidカレンダー
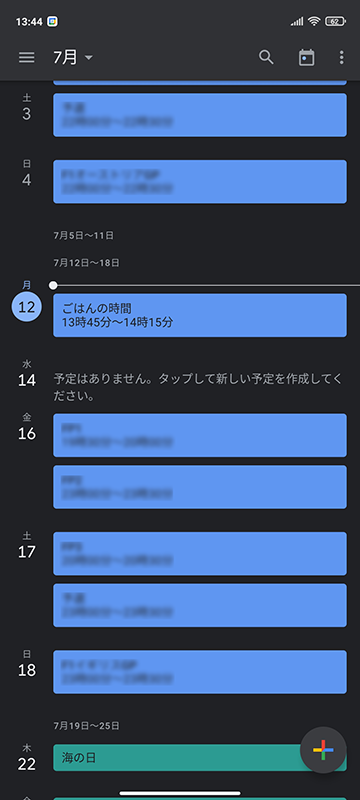
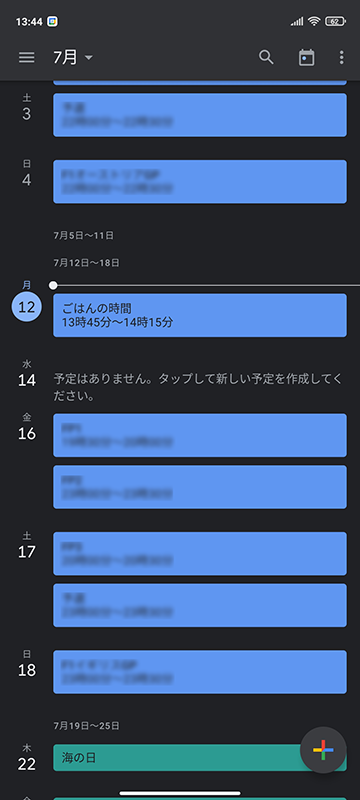
Android端末からも確認できる。
デスクトップ通知
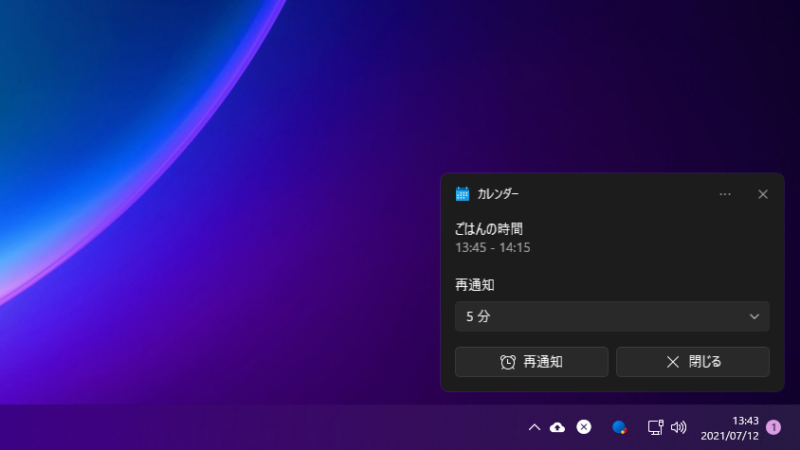
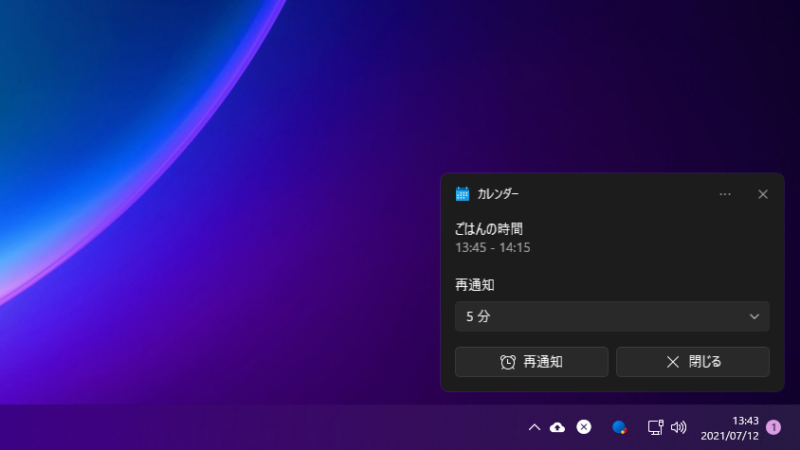
時間が来ると指定通りの方法でデスクトップに通知が来る。
Android通知
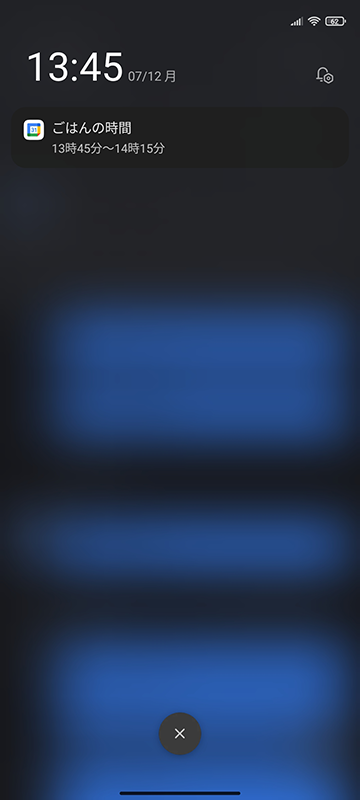
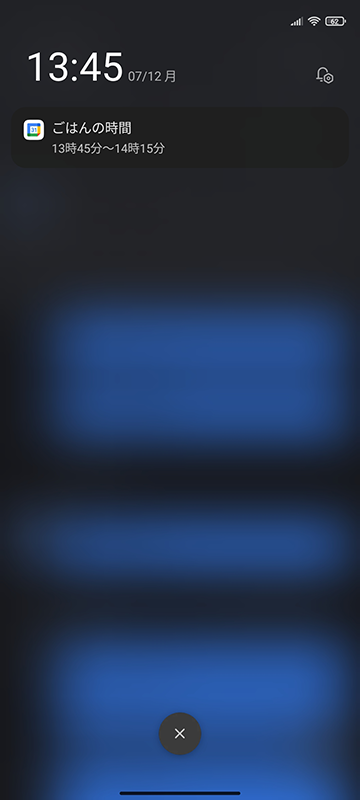
Androidにも通知が来る
メール通知
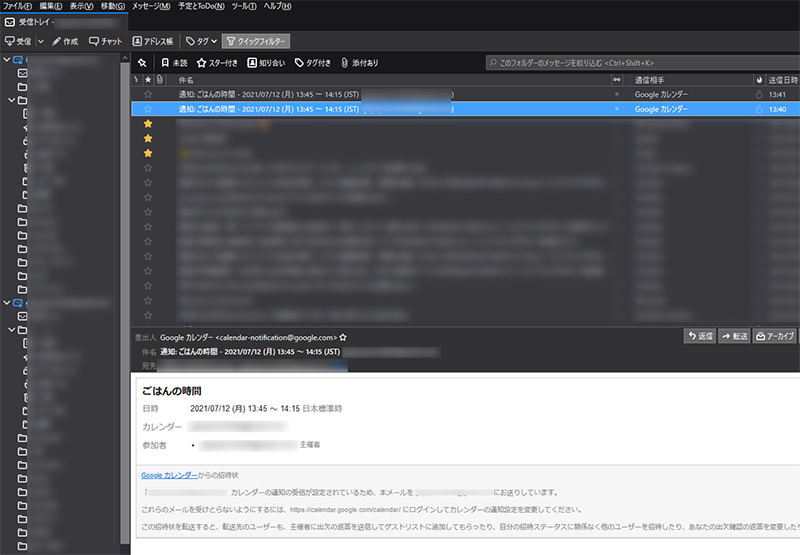
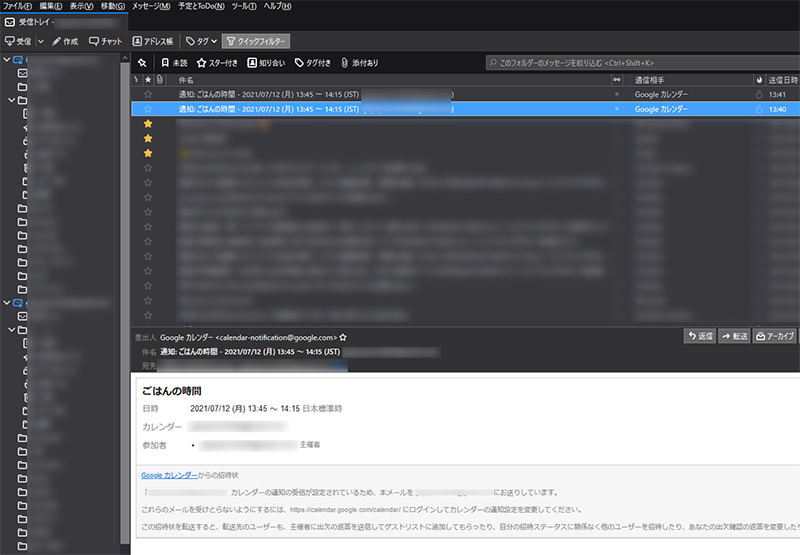
おまけにメールまで来る。
これだけ通知の応酬がくるのだから流石に見逃すことはないはず。
設定の手順
Windowsにはマイクロソフトアカウントでログイン
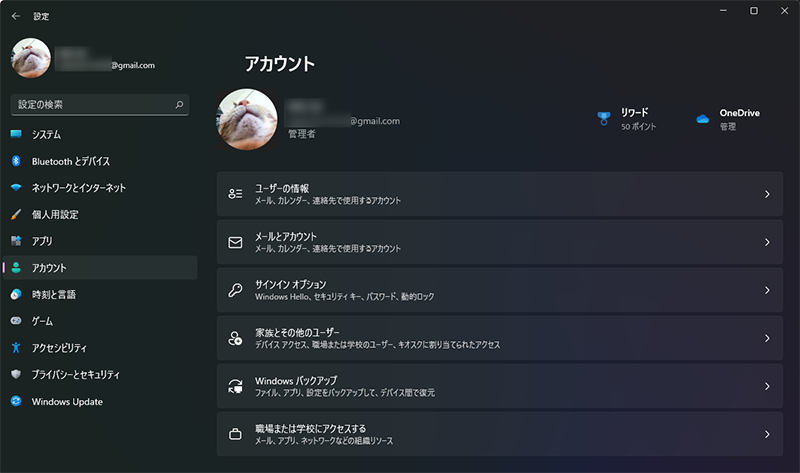
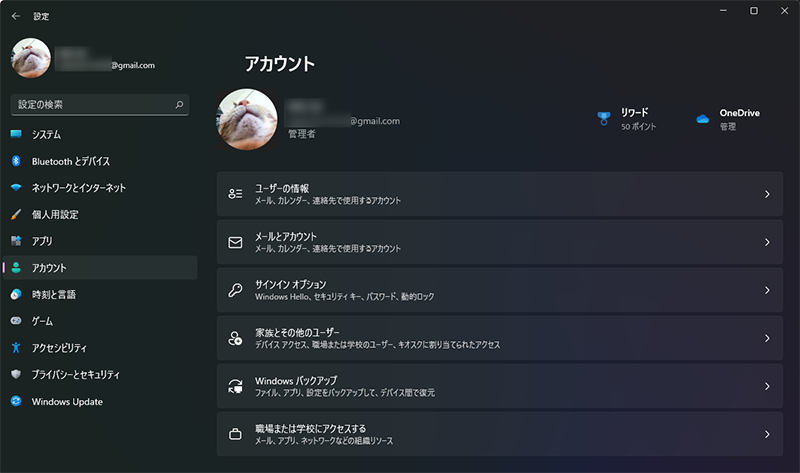
まずはじめに前提として、Windowsには「ローカルアカウント」ではなく「マイクロソフトアカウント」でログインしておこう。名前の下にメールアドレスがあればすでにマイクロソフトアカウントだ。
マイクロソフトアカウントでWindows10にログインする方法はこちらで解説している


カレンダーアプリを確認
Windowsを普通に使っているのであれば、スタートメニューの中に「カレンダー」があるはず。
無ければ「Windowsアクセサリ」の中かもしれない。見つからなければマイクロソフトストアからダウンロードする。
なぜかこのアプリ、カレンダーとメール機能がセットになっていて切り離せないのだけど、不要ならカレンダーだけ使えばヨシ。俺はThunderbirdを使っているのでメールは使用しない。
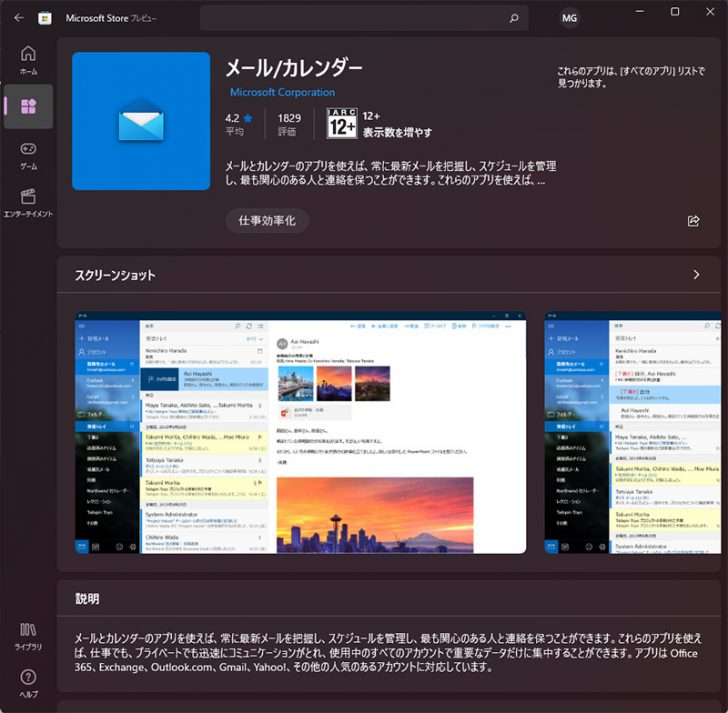
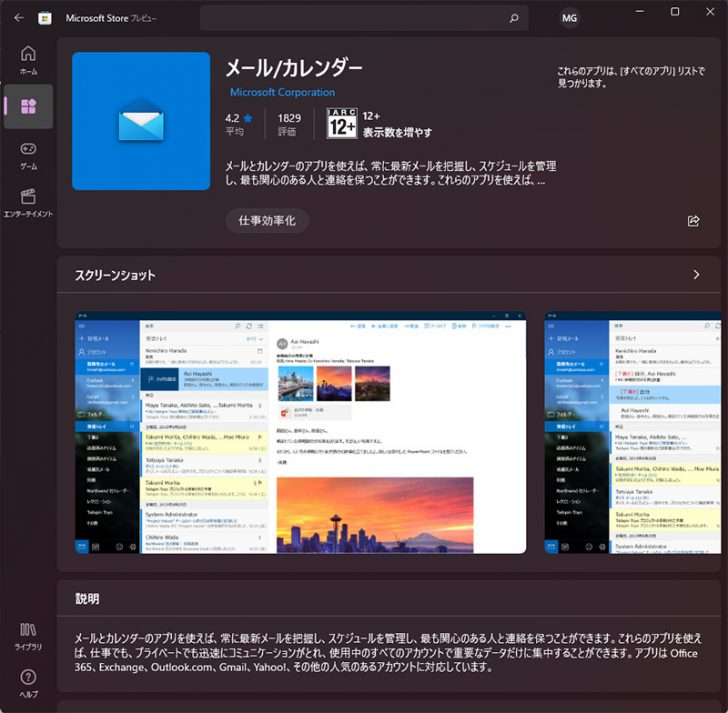
カレンダーアプリにGoogleアカウントを紐付け
早速、ここからカレンダーアプリの設定について書いていく。
設定
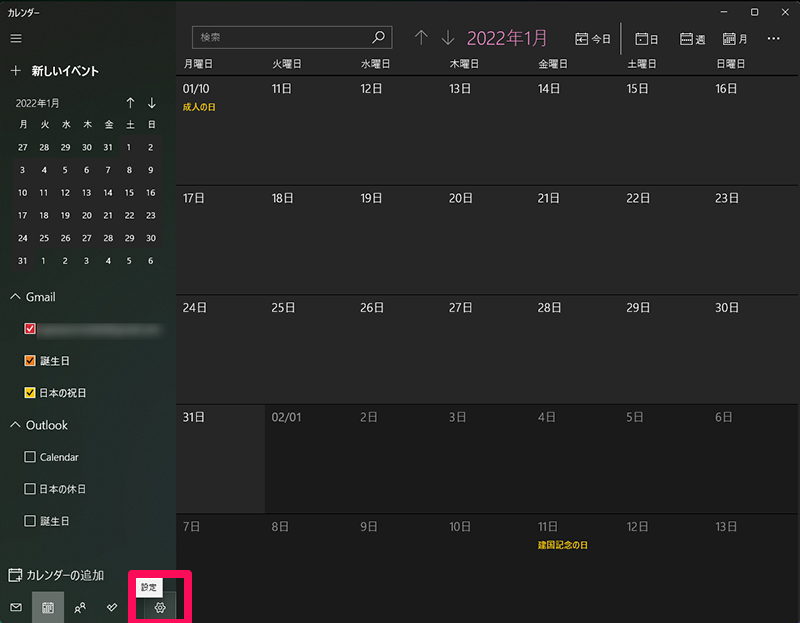
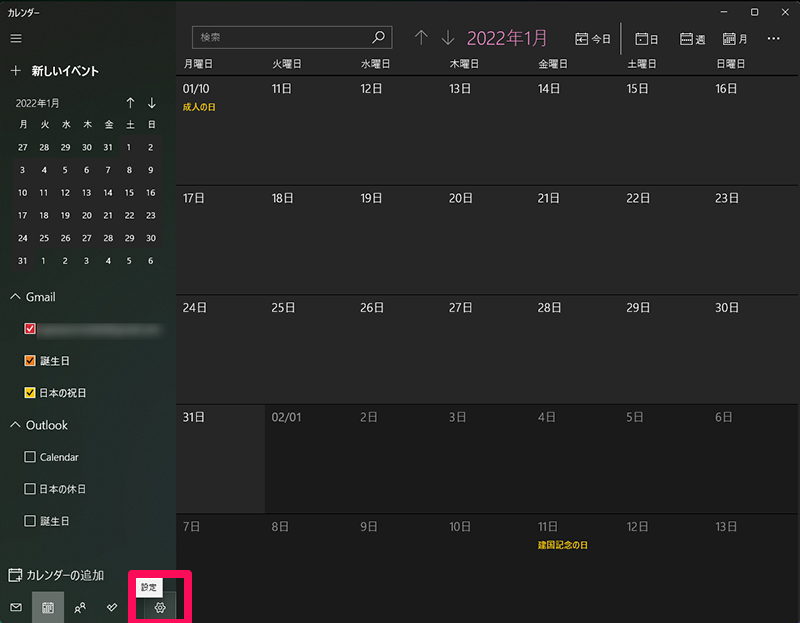
「設定ボタン」押す
アカウントの管理
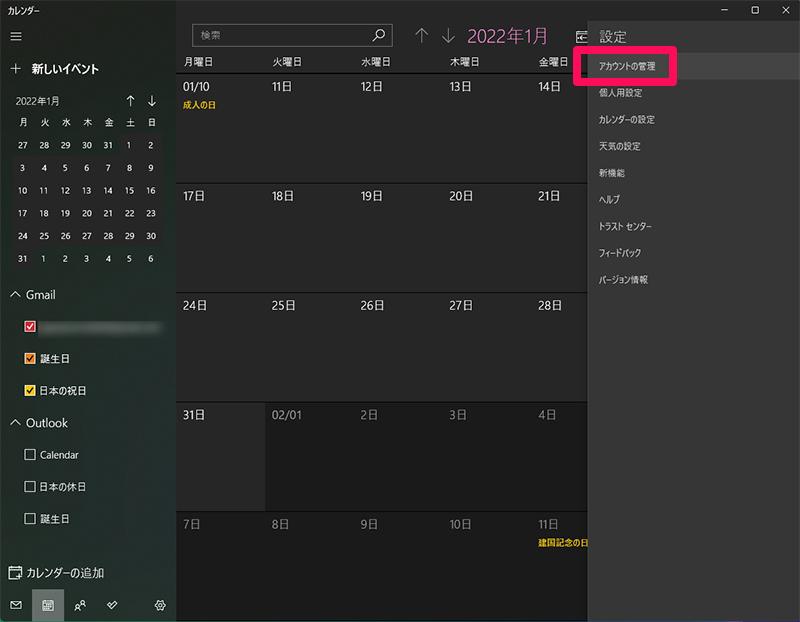
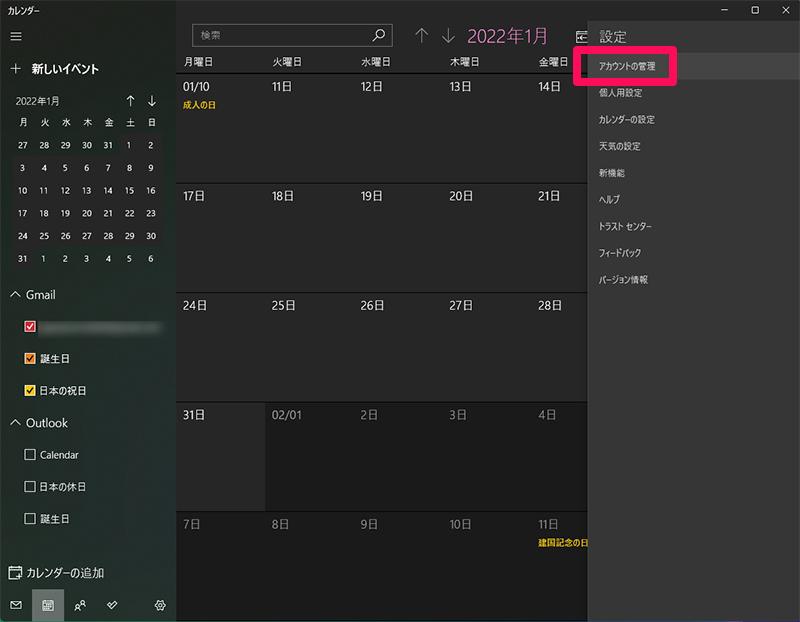
設定項目が出るので「アカウントの管理」押す
アカウントの追加
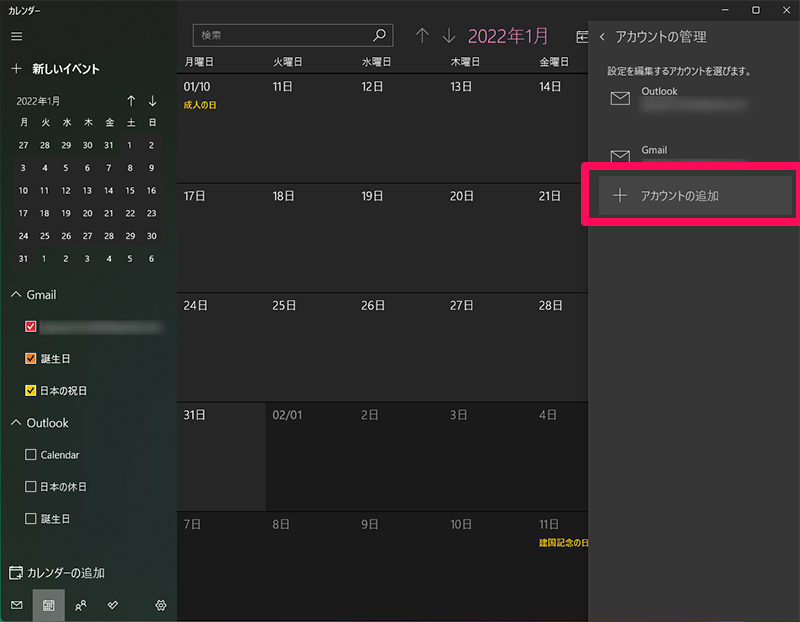
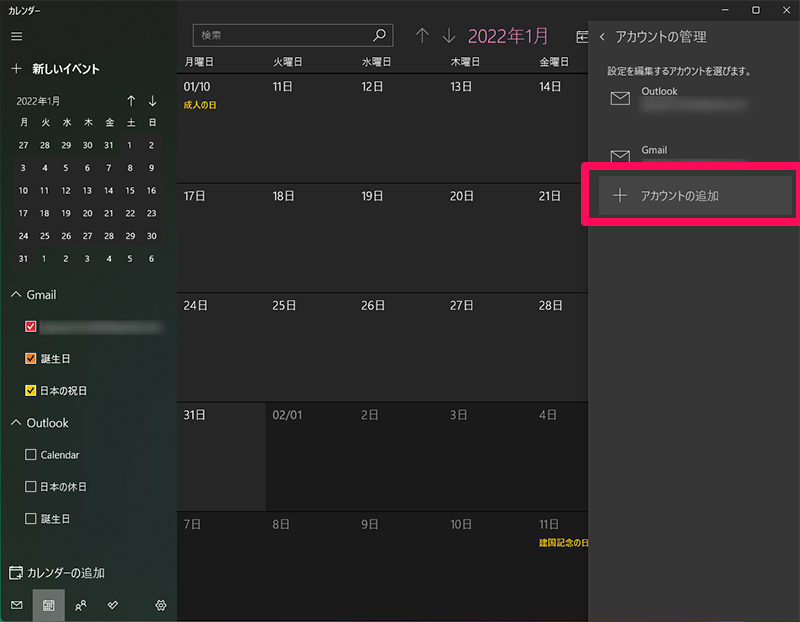
「+アカウントの追加」を押す
Googleを選択
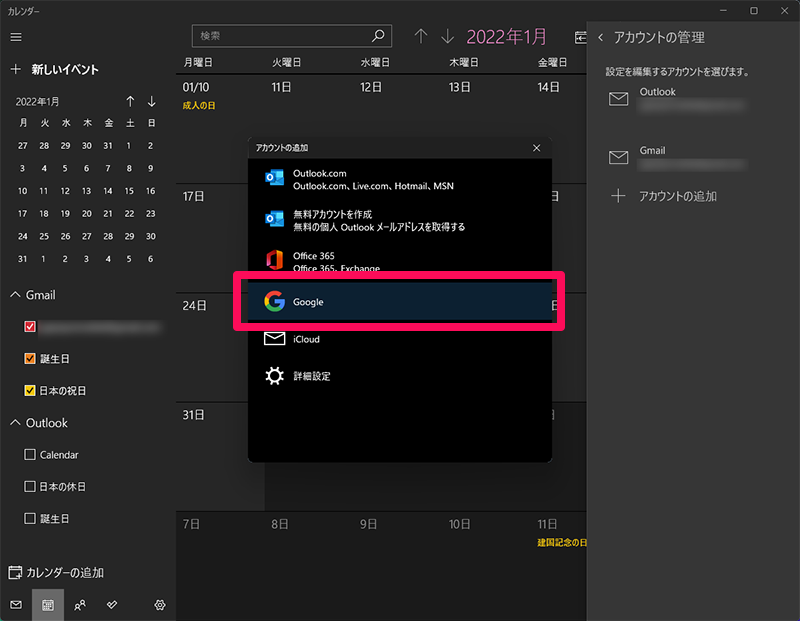
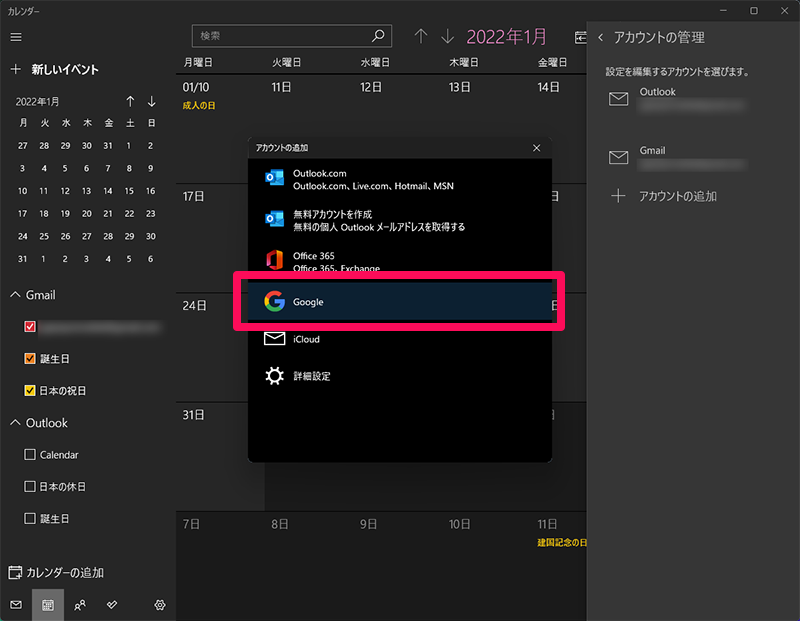
「Google」を選ぶ
(項目にiCloudがあるのでmacやiosも同期できるのかもしれないけど俺は持ってないので知らん)
Googleアカウントを入力


同期したいGoogleアカウントを入力する。
アクセスのリクエスト
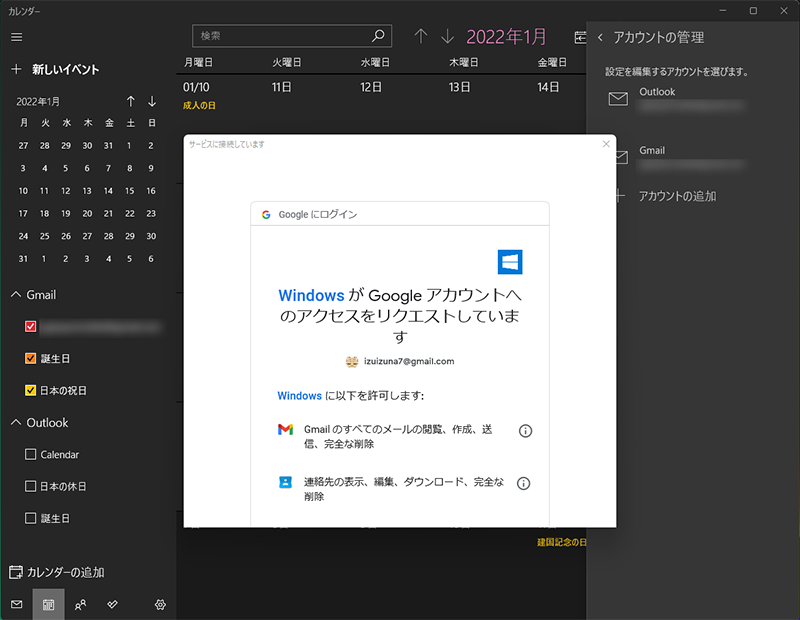
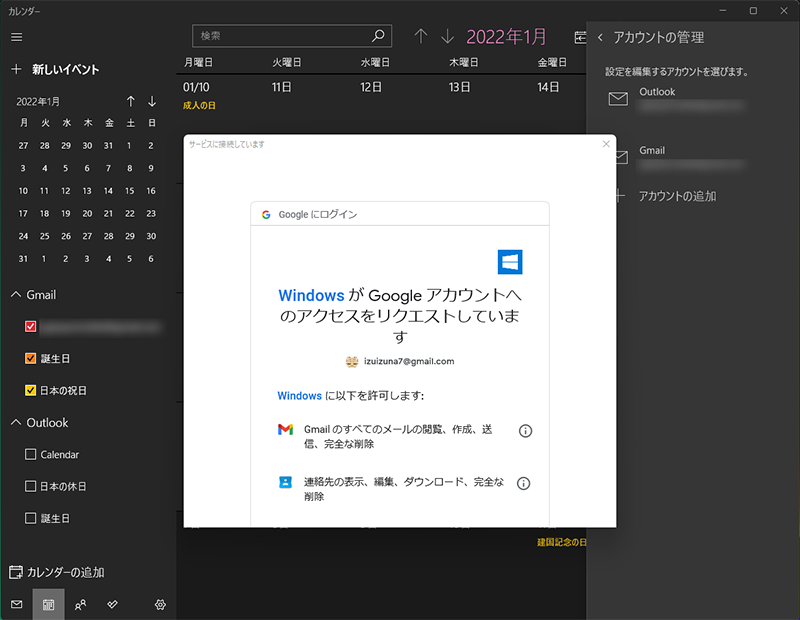
確認が出るので下へスクロール
リクエスト許可
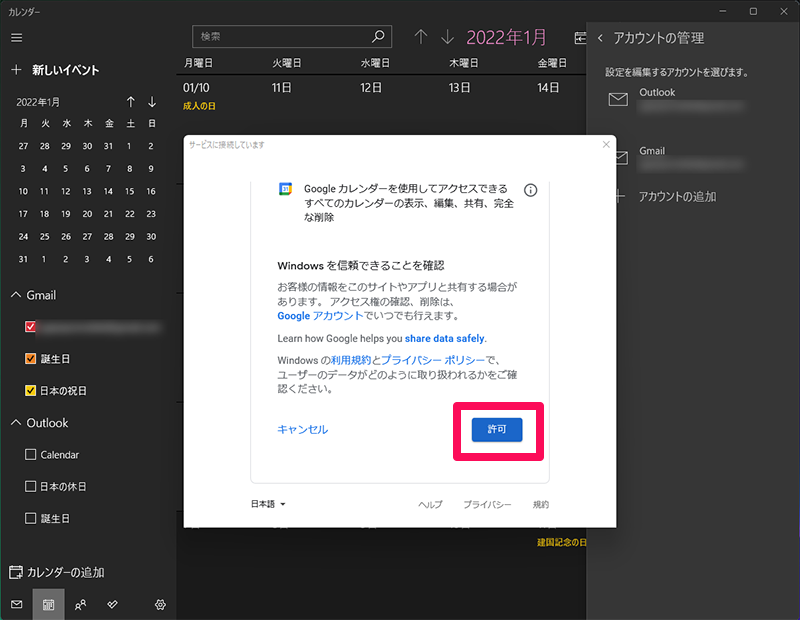
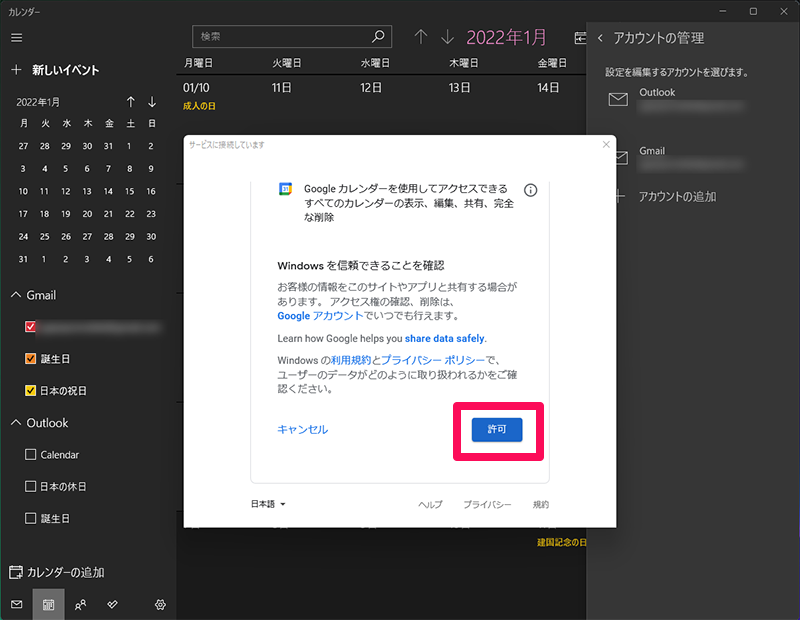
「許可」押す
設定完了
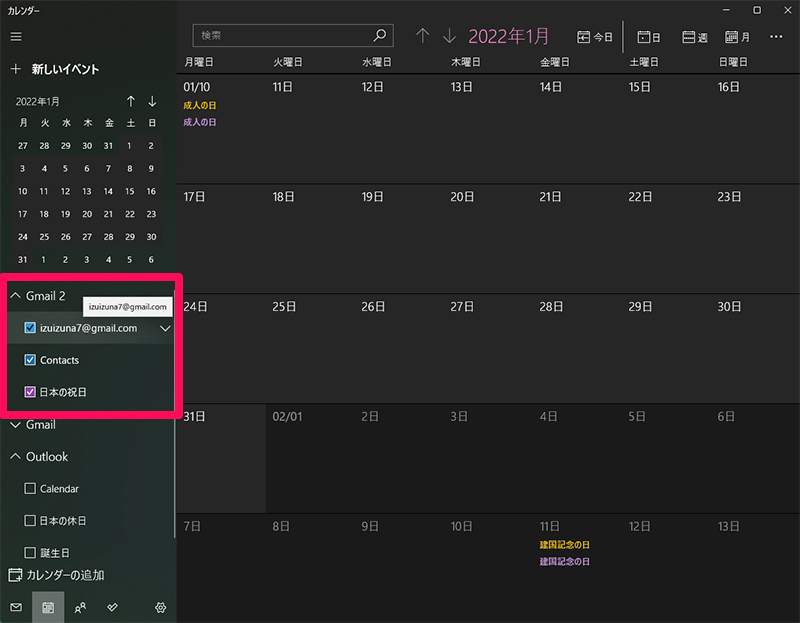
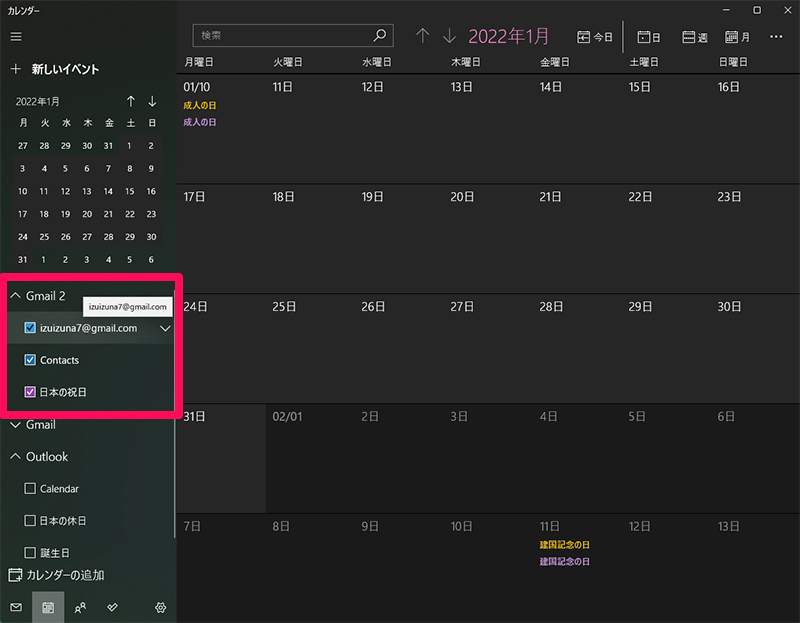
たったこれだけ。あとは自分のアカウント名にチェックを入れたらGoogleカレンダーの内容がこちらにも表示されているはず。


まとめ
便利だから使ってない人はぜひ試してみてほしい。
べつに仕事用途だけじゃなくても、友人との約束や見たいテレビとかイベントなど何にでも使える。
ちなみにWindowsカレンダーを使いたくない場合、Choromeブラウザの通知を「オン」にしておけばGoogleカレンダー単体の通知は来る。だけどブラウザを閉じてバックグラウンドもオフっていたら通知されないと思うので確実性がない。これは致命的なので俺はおすすめしない。
あとは、個人的にWindowsのデスクトップウィジェットが復活してくれれば完璧なんだけどな。