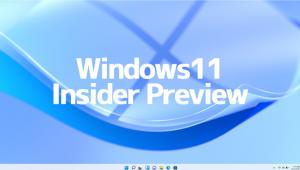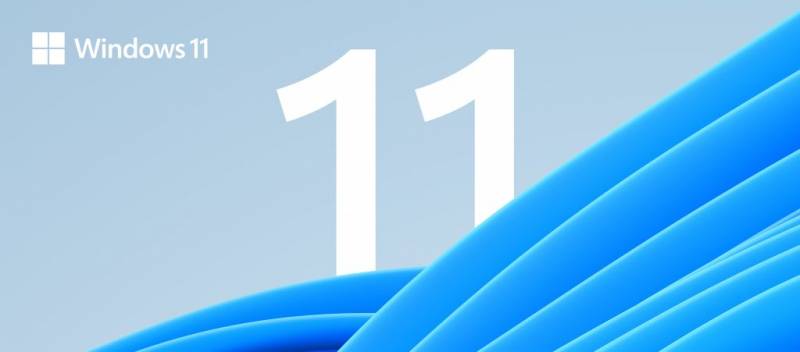
アップグレード・インストールした正式版Windows11のタスクバーが Windows10のタスクバーから置き換わらない(表示されない)バグと、スタートメニューが壊れて表示されない(開かない)バグの対処法を解説。
以前にPreview版 Windows11でも同様のタスクバー関連のバグが頻発していたが、どうやら正式リリース版でも問題は抱えたままのようだ。予想通りこの問題は今後もあとを引くと思われる。

アップグレード後もWindows10のタスクバーが表示される問題の対処法
Windows11にアップグレード後もタスクバーがWindows10の状態から更新されない不具合。あるいはタスクバーが表示されない場合も。対策は更新プログラムを一度アンインストールし、再度インストールする事で解決する。
Windows Update を開く
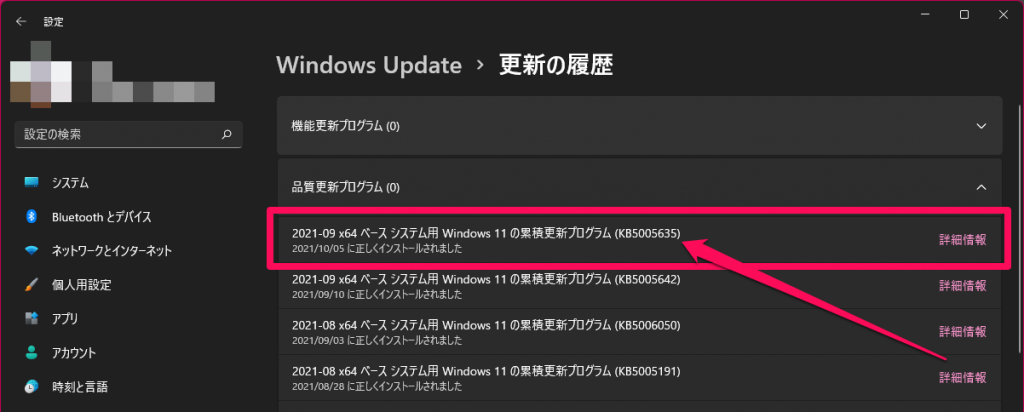
- 「設定」 → 「Windows Update」 → 「更新の履歴」
- 品質更新プログラム下にある「KB5004300」または「KB5005635」の累積更新プログラムを確認する。
更新プログラムをアンインストールする準備
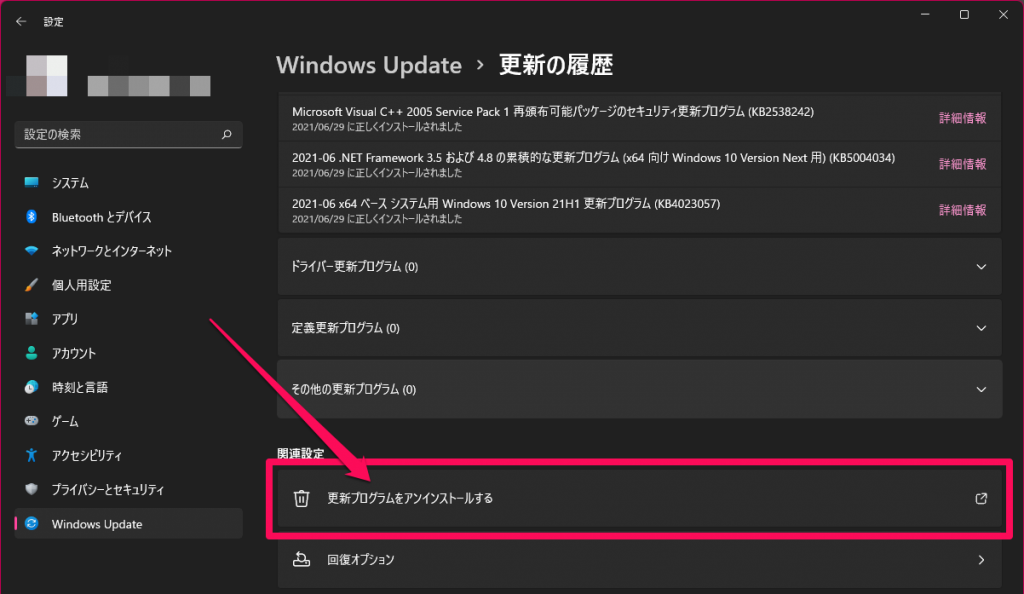
- 下にスクロール、「関連設定」→「更新プログラムをアンインストールする」をクリック
該当する更新プログラムを探す
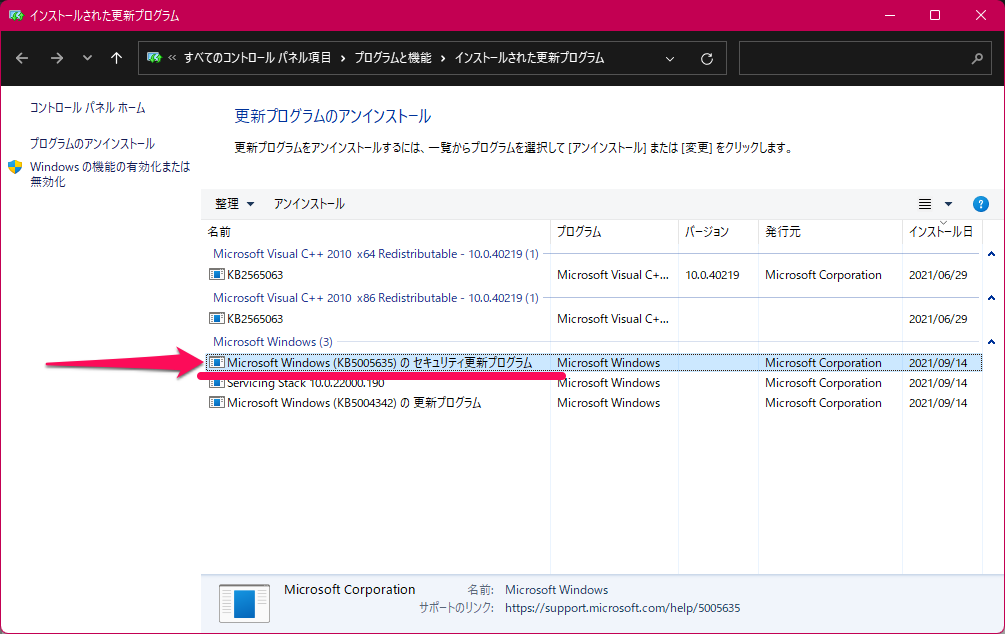
- 「更新プログラムのアンインストール」が開くので、該当する更新プログラムを探す。
「KB5004300」または「KB5005635」
アンインストールする
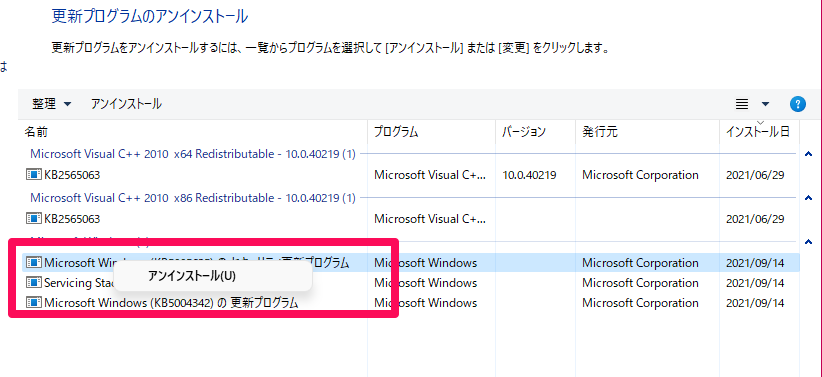
- 右クリックして「アンインストール」実行。これで一旦、更新プログラムは削除される。
- PCを再起動する。
再起動後、更新プログラムのチェック
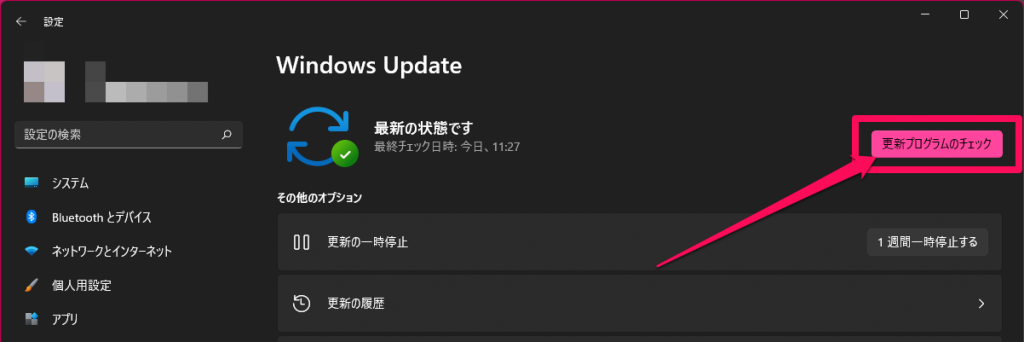
- ふたたびWindows Updateを開き「更新プログラムのチェック」をクリック。アップデートが表示された場合、インストールし直す。
以上で正常なWindows11のタスクバーに置き換わっているはず。
タスクバーは正常に表示されたものの、スタートメニューが表示されない場合は次のステップへ。
スタートメニューが表示されない(開かない)不具合の対処法
タスクマネージャーを起動
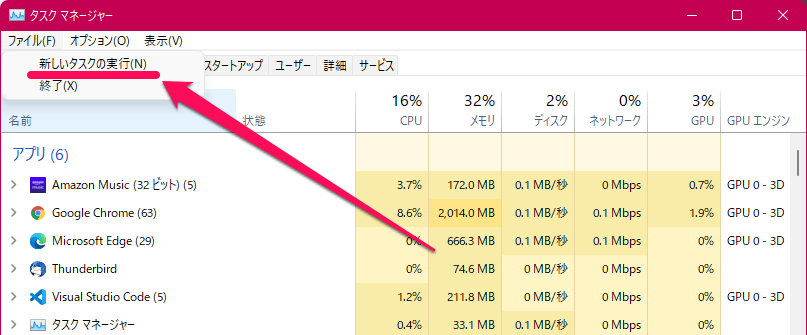
- 「Ctrl + Alt + Delete」で「タスク マネージャー」を起動。
- 「ファイル」→「新しいタスクの実行」
新しいタスクの作成
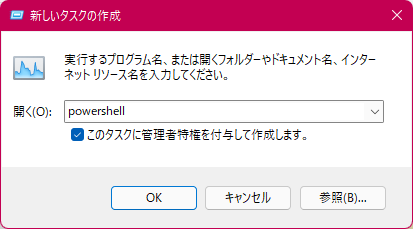
- ボックスに「powershell」と入力。
- 「このタスクに管理者権限を付与して作成します。」にチェック。
- 「OK」をクリック。
PowerShell

- PowerShellが起動。
- 以下のコマンドをコピペして「Enter」
Get-appxpackage -all *shellexperience* -packagetype bundle |% {add-appxpackage -register -disabledevelopmentmode ($_.installlocation + "\appxmetadata\appxbundlemanifest.xml")}- 指示を完了させ、PCを再起動する。以上。
それでも解決しない場合
それでも解決しない場合は、新たに管理者権限を持つローカルアカウントを作成し、その新アカウントに移行することでいちおう解決はできる。この方法は以前にも最終手段として紹介されていたが、移行の手間を考えたらクリーンインストールした方が精神衛生上も良い気がする。一応手順を書いておく
Windows11 新たなローカルアカウントの作成方法
設定
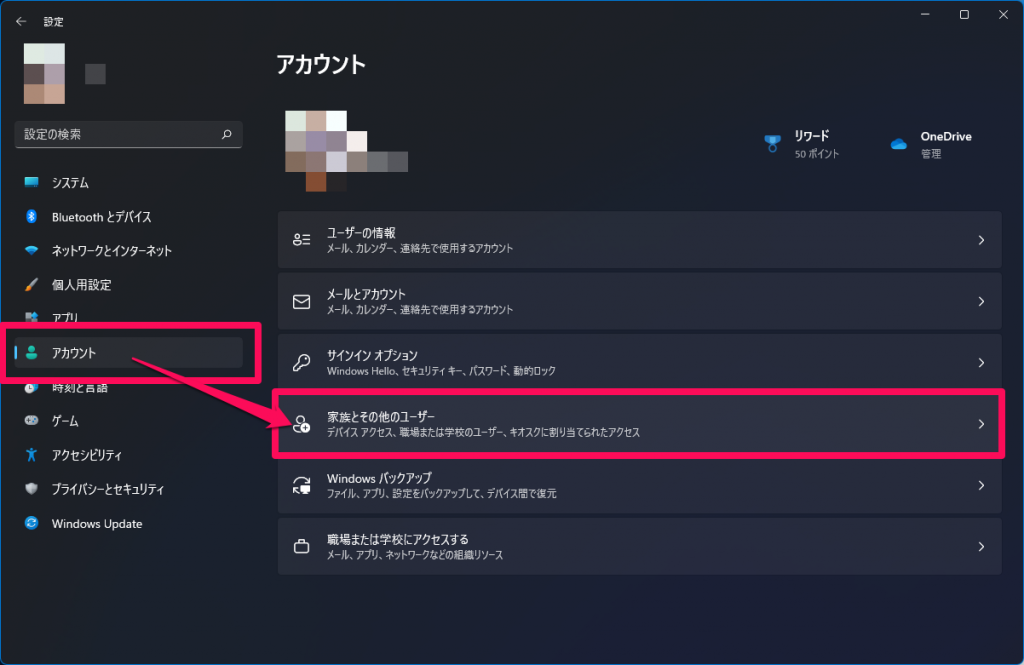
「設定」 → 「アカウント」 → 「家族とその他のユーザー」
家族とその他のユーザー
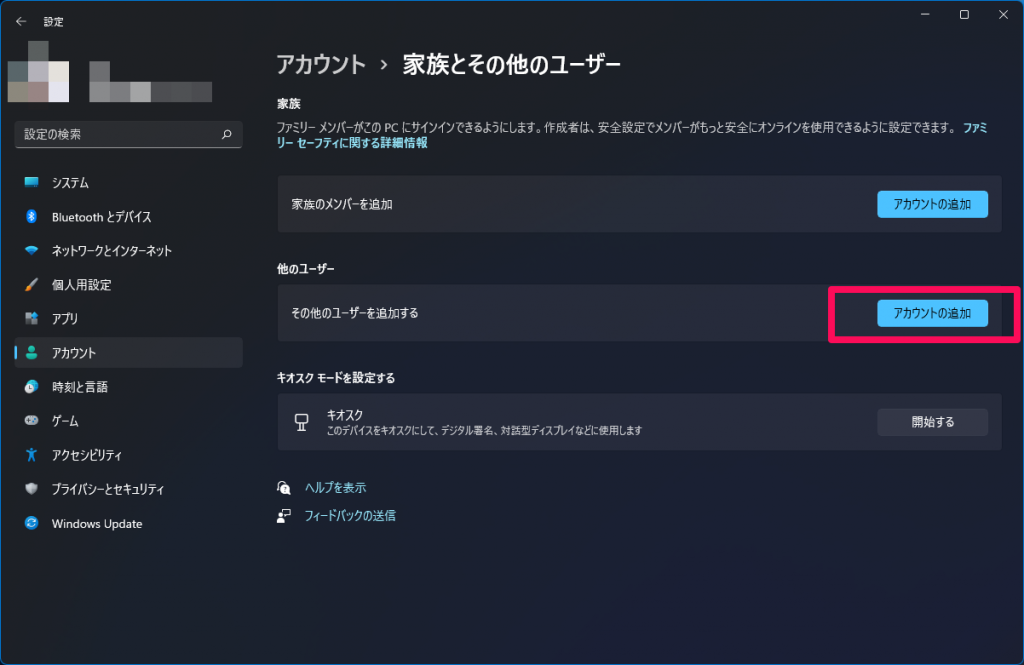
「アカウントの追加」クリック
Microsoft アカウント
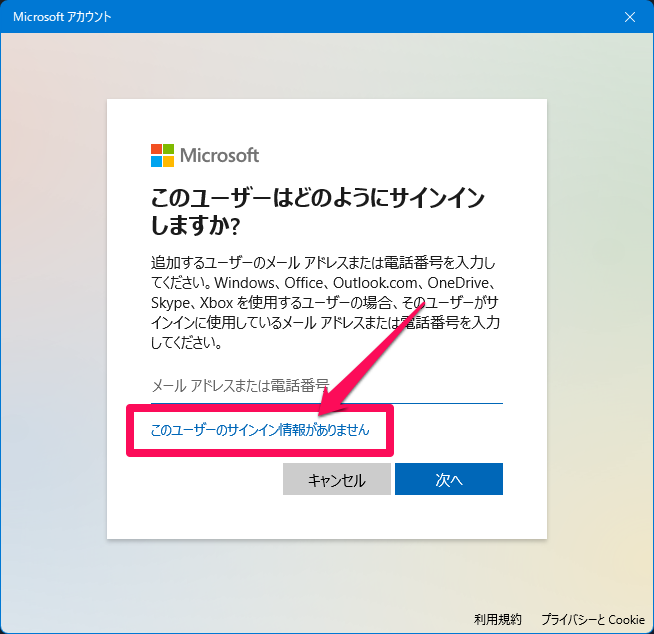
「このユーザーのサインイン情報がありません」クリック
アカウントの作成
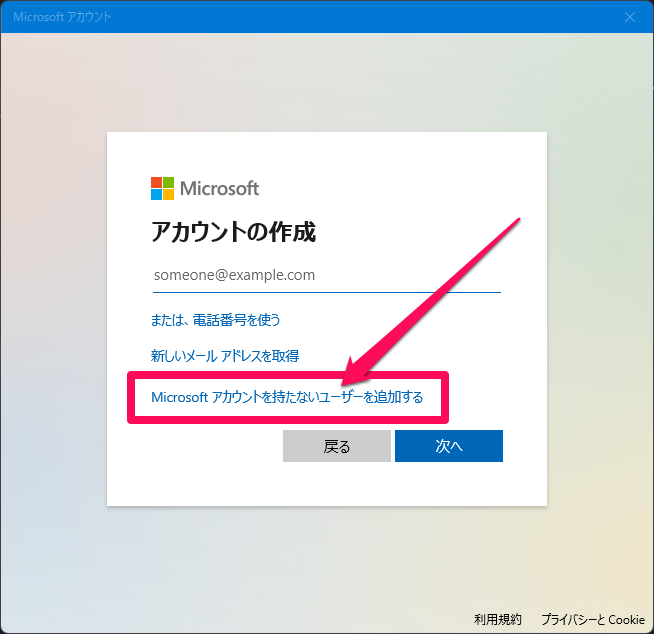
「Microsoft アカウントを持たないユーザーを追加する」クリック
このPCのユーザーを作成します
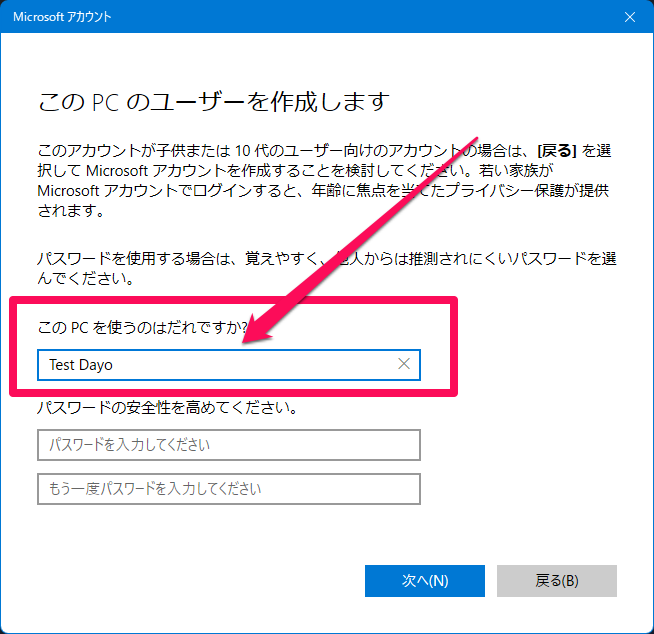
新たに作成する「ユーザー名」を入力
家族とその他のユーザー
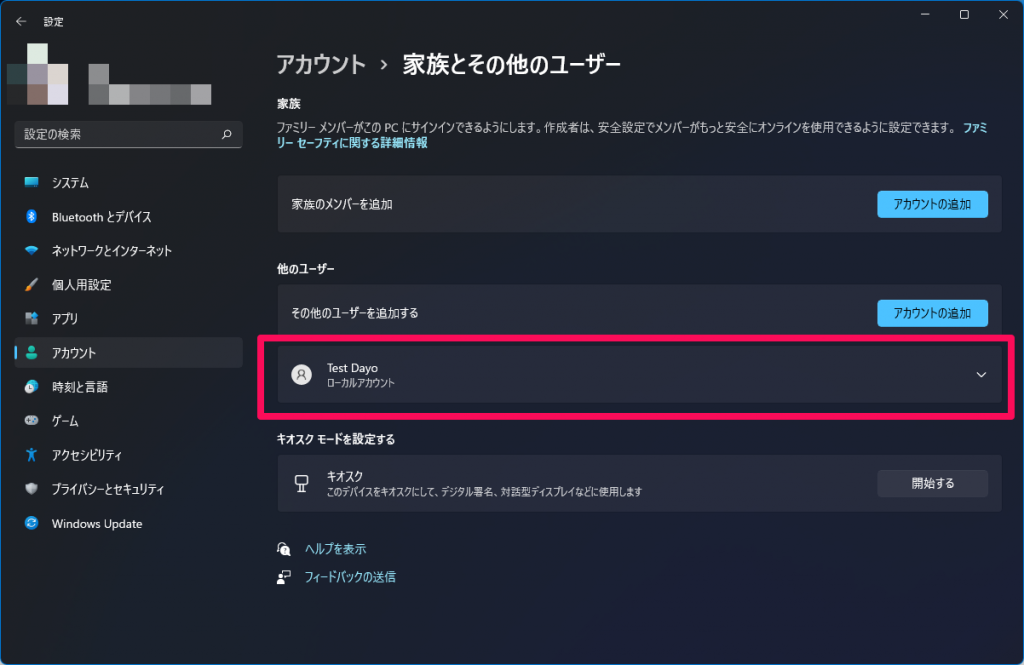
作成されたユーザーをクリック
アカウントの種類の変更
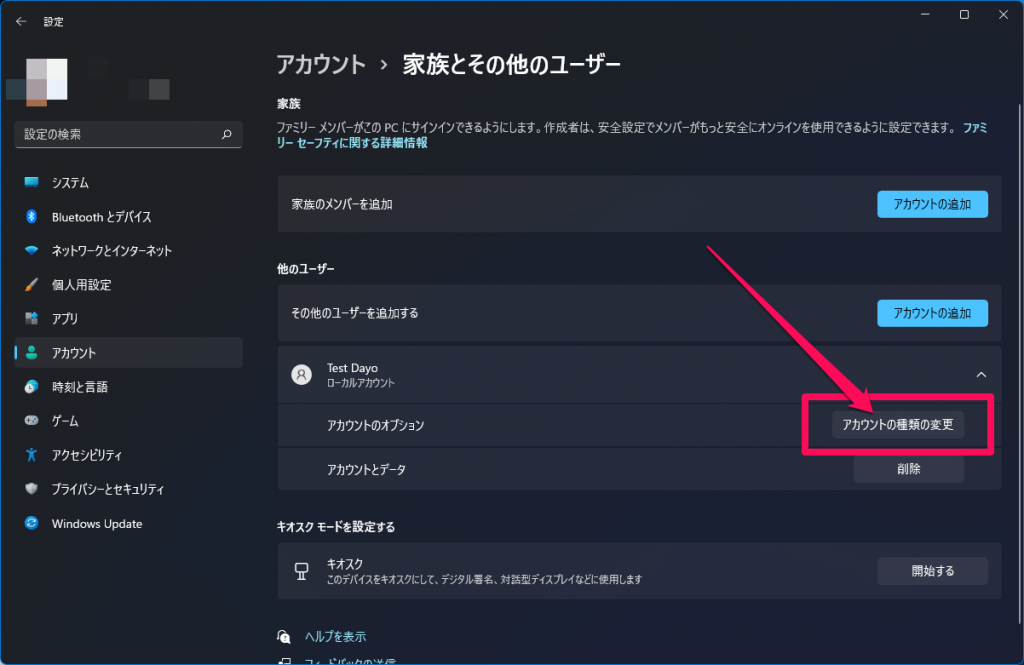
「アカウントの種類の変更」クリック
管理者アカウントへ変更
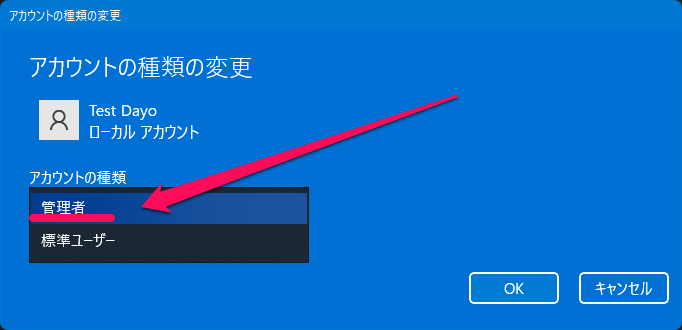
「アカウントの種類」から「管理者」を選択
「OK」をクリックで新たな管理者権限を持つアカウントが出来た。ログアウトした後、新たなユーザーでログインすると症状は出ないはず。
最後に
一連の「タスクバー・スタートメニュー」問題は、アップグレードインストール時に発生する。
この症状はWindows11をクリーンインストールした際には発生しないので、やはりクリーンインストールが最善の解決策となってしまう。最終手段として考えておこう。